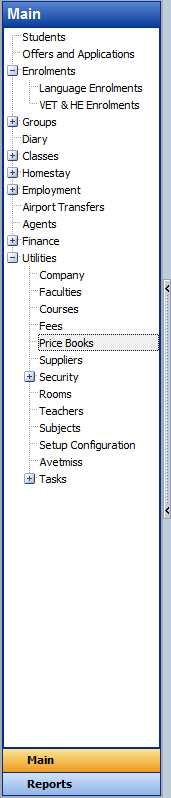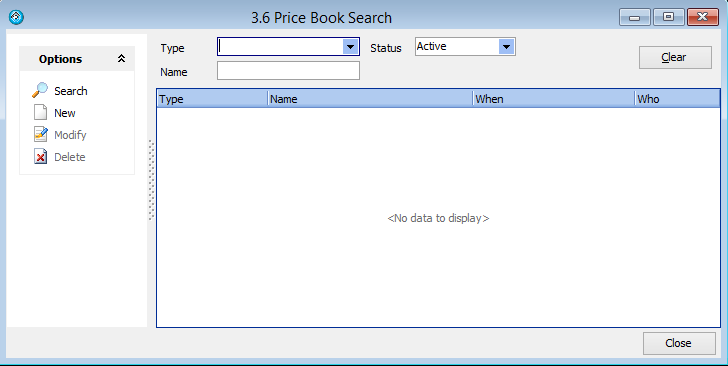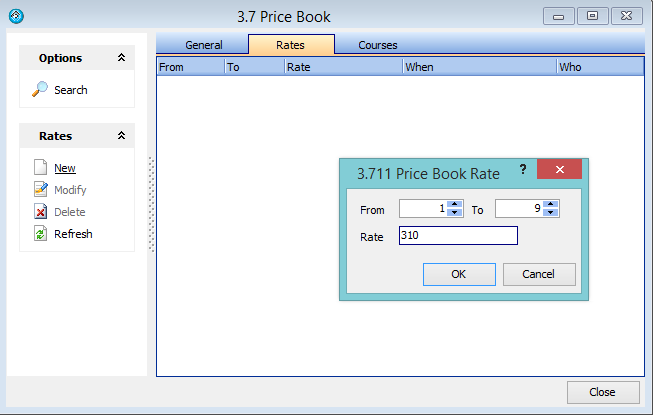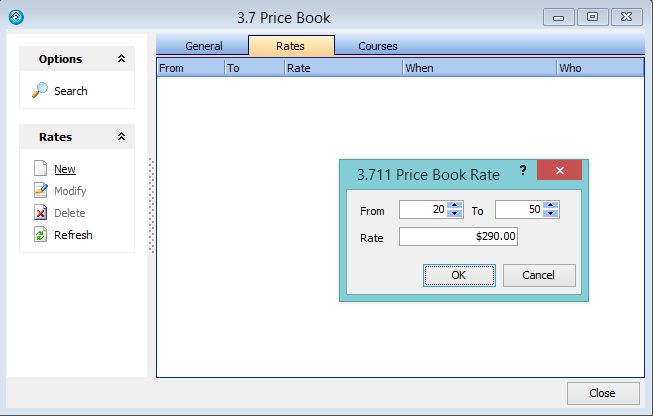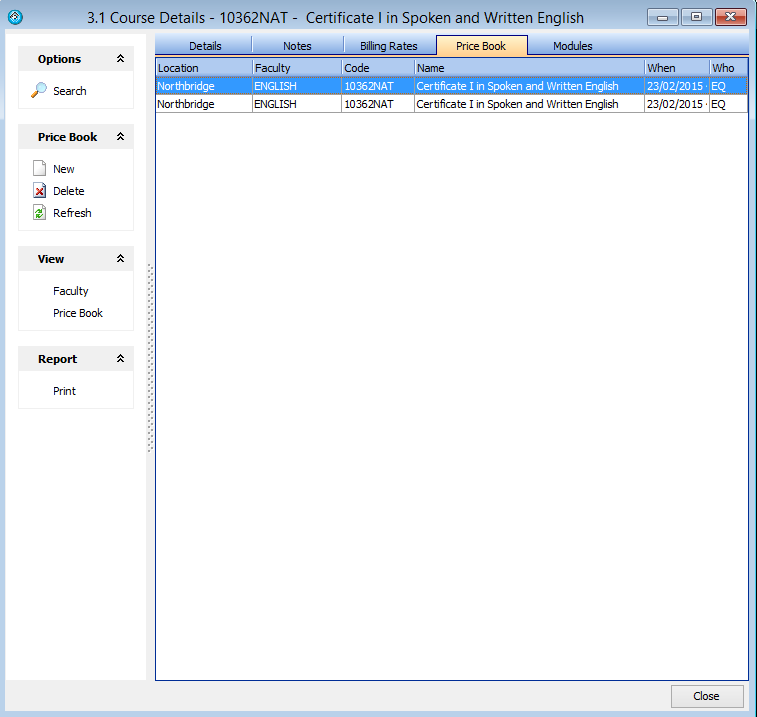Price Books
To Setup course price books in eBECAS, please first go to the Main menu and select, Utilities – Price Books.
The Price Book search screen will be displayed:
Press New and then enter the name of the Price Book and Press Save. In the below example we are entering the price book “General English”.
Navigate to the Rates tab and the following screen will be displayed:
Press New to enter the price breaks:
This specifies that (in the above example) under the General English Price Book, for courses from 1 to 9 weeks, the rate used is $310.
This now specifies that under the General English Price Book, for courses from 10 to 19 weeks, the rate used is $300.
Finally, this specifies that under the General English Price Book, for courses from 20 to 50 weeks, the rate used is $290.
The Price Book rates tab will now look like this:
To save your time, you can specify the courses that this price book is available to be used for. Please click on the courses tab:
**Note: As this will replace many separate previous Courses, we encourage Colleges to make all except one Course active. For example, if you previously had seperate entries for General English 1-9 weeks at $310 and General English 10 – 19 weeks at $300 etc., this new Price Book does not need multiple courses to be listed in the future. We encourage you to make all General English courses listed with separate prices except one, which is in-active. Then change the name of one, for example General English 1 – 9 weeks to General English (This is for display, which is what is seen when the course name is selected for a report).**
You may also have prices for General English price books as the same prices / rate as those for English for Academic purposes. You could then again use the same Price Book.
After you have selected the courses they will be displayed in the courses tab:
This has been designed so that more than one price book to be entered and listed. This enables another price book with special prices to be added for Latin American Countries for example. Please note that this does not automatically become selected for the country. However, when the offer is entered and the course is selected, the Price Books entered for the course will be displayed for you to select the most appropriate choice.
If you go to the main menu, Utilities – Course you will see that the course has the Price Book displayed too:
Under the new Price Book tab you will see the relevant courses are displayed:
When entering a new offer for a course, you will have the option to select a price book:
The weekly rate will be applied for the selected weeks: