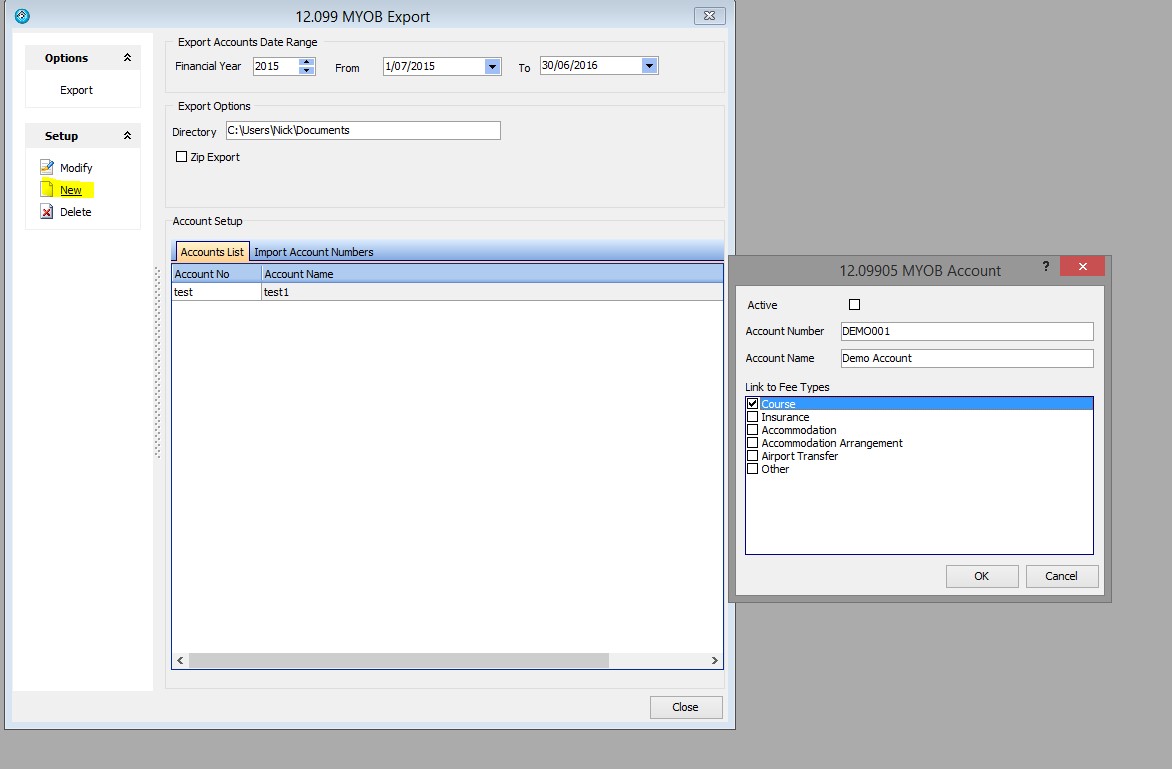We provide the facility to export transactions from eBECAS and import those transactions into MYOB.
We export Student details to MYOB as customer cards and use the eBECAS student number as the MYOB card id. We do not export the agent card details, but provide reference in eBECAS to the agent using the agent card id in MYOB.
We export students from eBECAS as MYOB jobs and import those jobs into MYOB. The job in MYOB links the student invoice and agent commission.
We export from eBECAS student and agent invoices and invoice items. Each course and fee in eBECAS references a product item in MYOB. The product items need to be already specified in MYOB. The MYOB item number must be entered in eBECAS for each course and fee.
Setting up GL Account codes in eBECAS
Index
Manually
This is not the preferred method to setup accounts. See the next section on importing GL Codes from MYOB.
Go to Finance – MYOB Accounts and Export – Under Setup option select New.
Enter the Account Number used in MYOB and Name to describe the new Account. Select a Fee Type to link this account as the general account for this kind of Fee (such as Course Fees, Insurance, etc.). You can also link an account to a specific Course or Insurance (see below for details).
Importing Account codes from MYOB
It is easier to import a List of Accounts from MYOB into eBECAS – exported from MYOB as a CSV file. In MYOB generate a list of accounts (ensure you include the Account Number and Name). Select the option to generate header names on the first line. Once you save the csv file on your workstation, in eBECAS on MYOB Export screen 12.099 under Account setup on the page, select the Import Account Numbers tab.
Under Accounts Setup select the button Get Accounts File and select the csv generated from MYOB.
eBECAS will load the file and display the csv file contents. Assuming headers have been generated as part of the CSV export, you can now select the Account Number Column and Account Name Column.
Once the Account Number and Name fields are selected click Import Accounts to eBECAS to complete the import. Accounts from MYOB will now be ready in eBECAS to link to Products, courses, and customers.
Linking MYOB GL Account Codes with eBECAS Account Codes
An account can either be linked to a general Fee type (such as Programs, Insurance, etc.) or to a specific fee.
Linking to a General Fee Type
From the Finance – MYOB Accounts and Export select the Accounts List Tab. Double click an entry or click Modify.
The MYOB Account form allows you to select a general Fee type (Course, Insurance, Accommodation, Accommodation Arrangement, Airport Transfer or Other) to link this Account Number for exports. This will be used for exports unless a specific Account Number has been specified for a Fee (see below).
Linking to a Specific Fee
Go to either Utilities>>Programs or Utilities>>Fees, select an entry and click Modify.
The Account Code drop down will be available to select an entry. Selecting an Account Code here will override the selection made for the General Fee type, as described above.
Linking for a specific Course
For each course, the product item used in MYOB must be specified in eBECAS – Utilities – Course – Details – Account Code for every course.
Linking Agent commission and Agent gst on commission
Please enter into the Agent Product Purchase Number the item number in the items table that you use to identify the agent commission. The agent commission needs to be already specified in MYOB as an item before exporting data from MYOB.
Specify the Agent Tax code for tax registered agents, and agents that are not tax registered.
In eBECAS each agent is identified as Tax registered for Australian based businesses. See eBECAS – Main – Agents – select an Agent – Agent Details – Tax Details – Tax registered / ABN.
Agent Card Account Code
For each agent, the agent card id used in MYOB must be specified in eBECAS – Agent – Details – Account Code for every agent.
Exporting files for MYOB
Once the Accounts MYOB have been created and linked to eBECAS, financial details can be exported ready for import into MYOB.
Go to Main – Finance – MYOB Accounts and Export
Select a Financial Year and Date range (the default will cover the entire Financial Year selected). Optionally, select Locations and Faculties to further filter the export. Select a location on your PC to save the export. You can also optionally Zip the files if required. Select Export to generate the files, ready for Import into MYOB. The files created will cover Customers (Students), Suppliers (Agents and other Suppliers) Sales, Purchases, Payments Received and Credits.