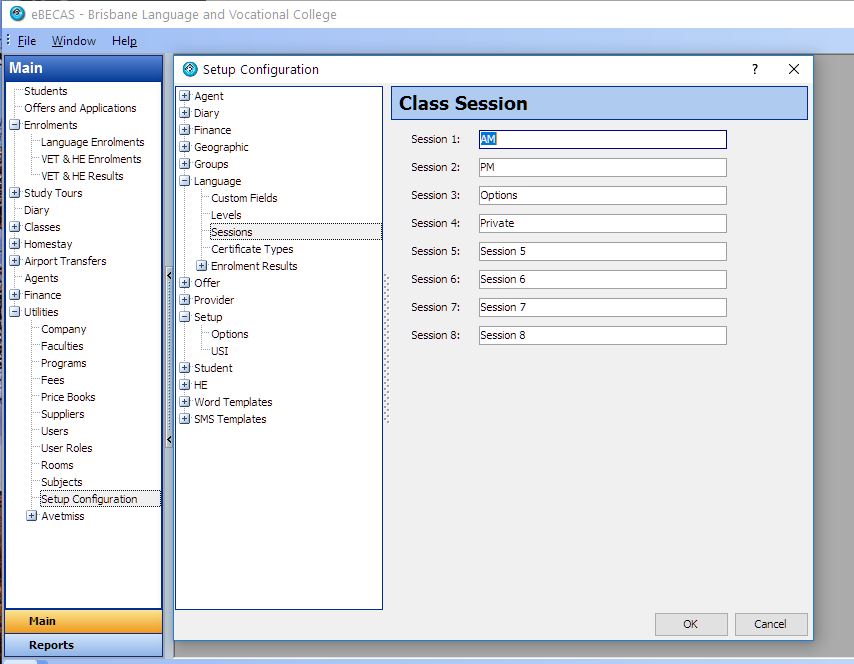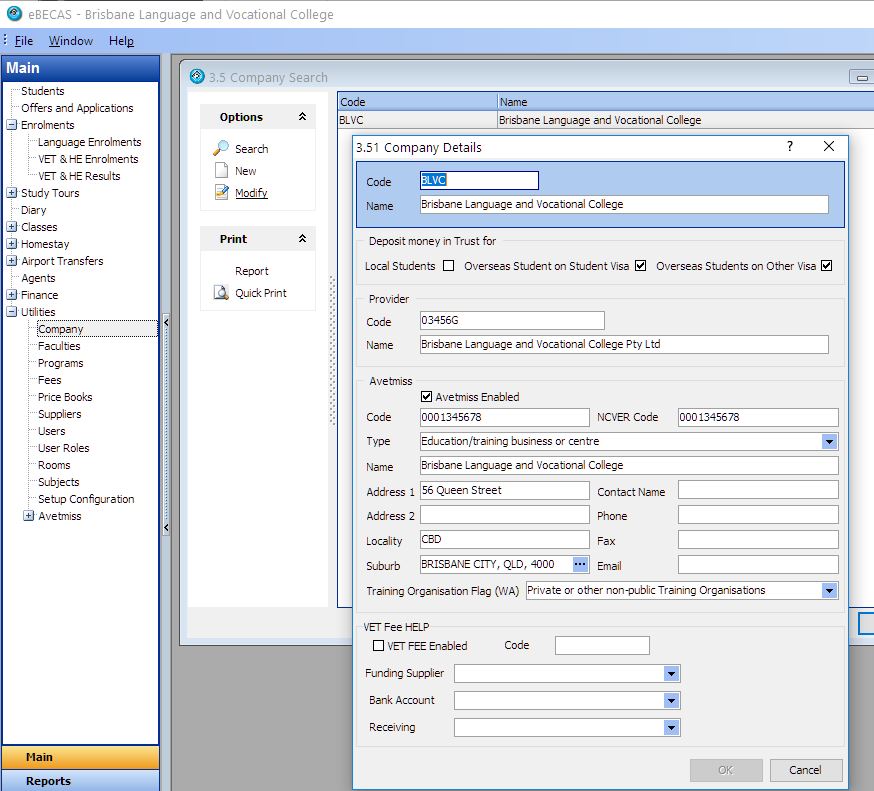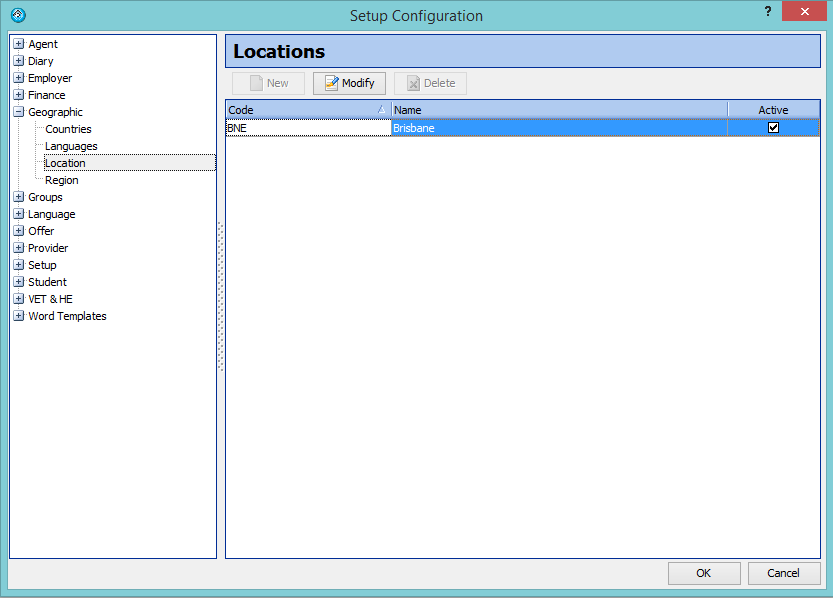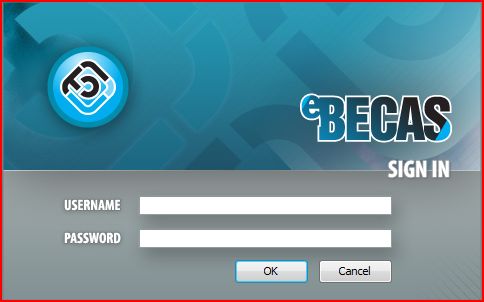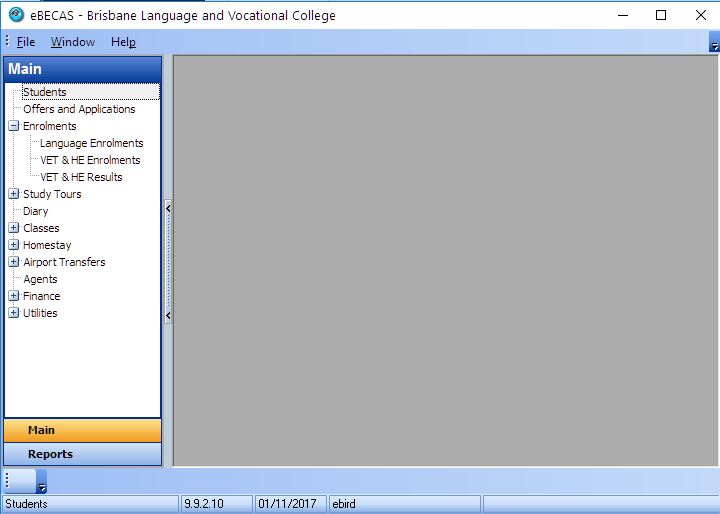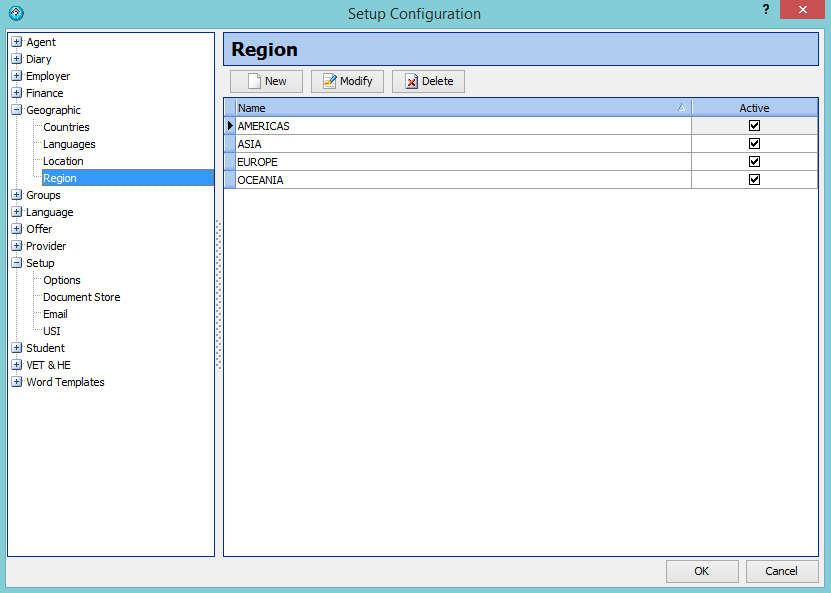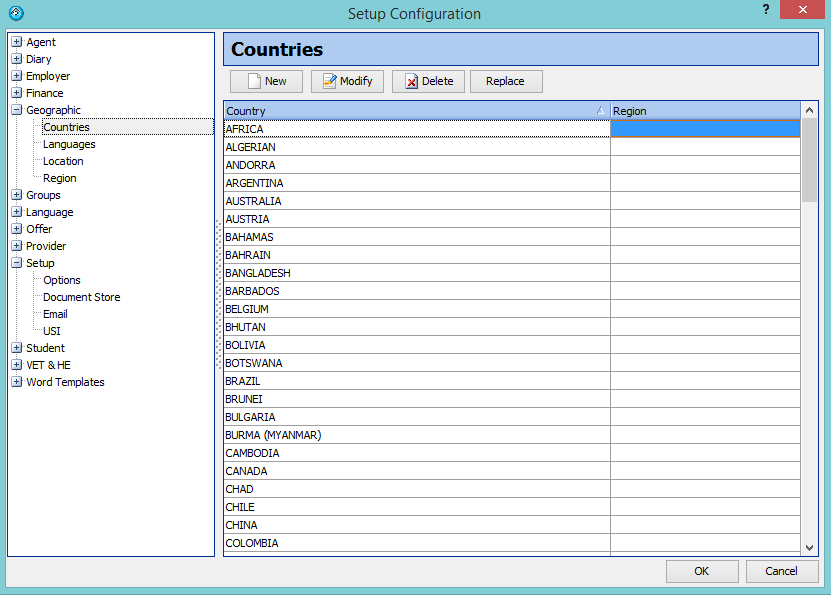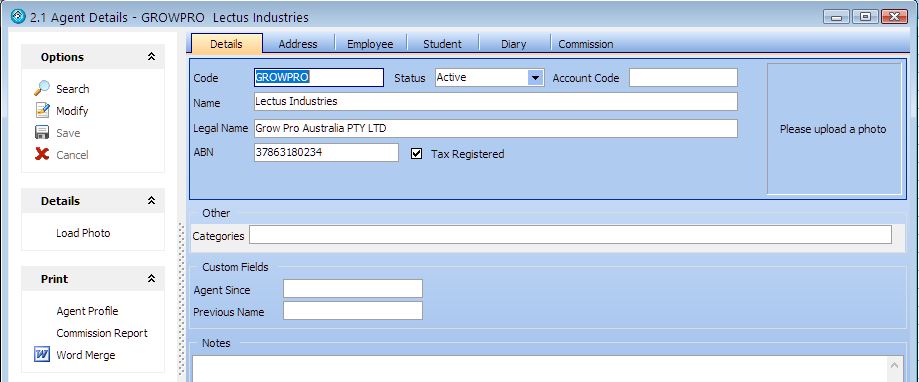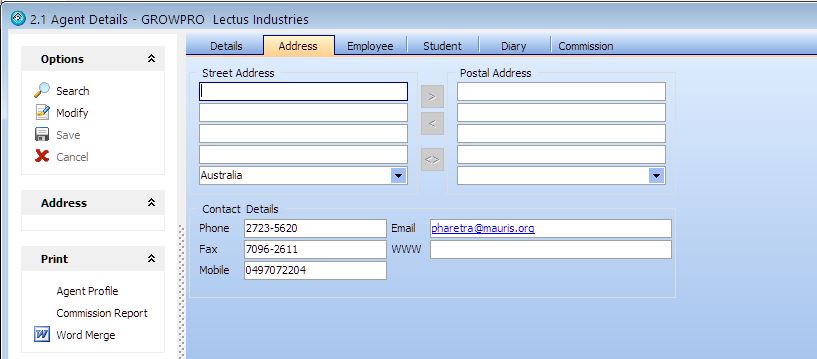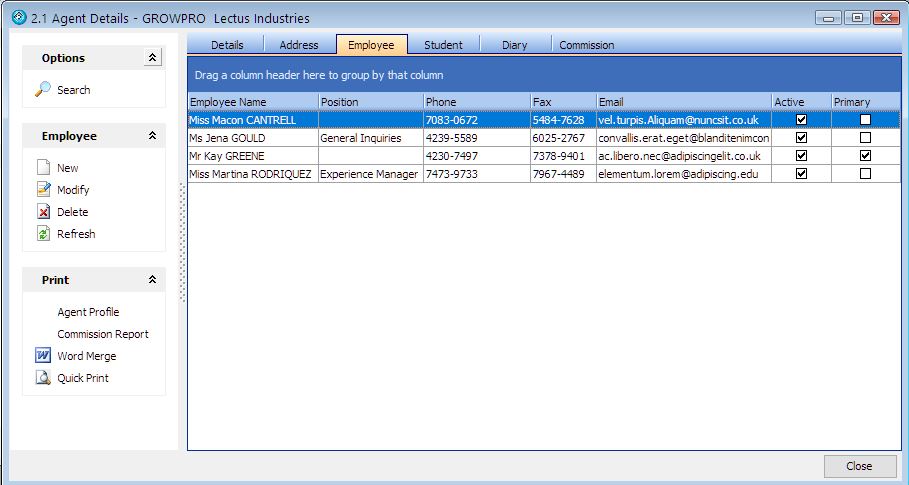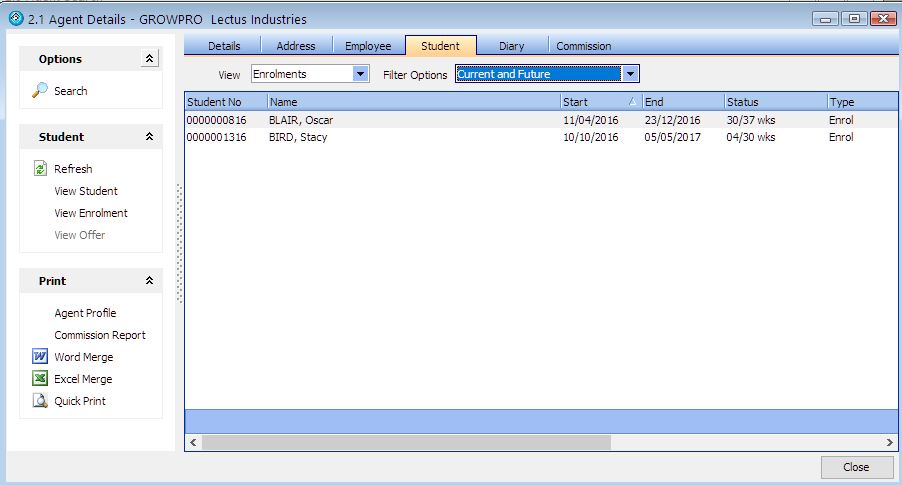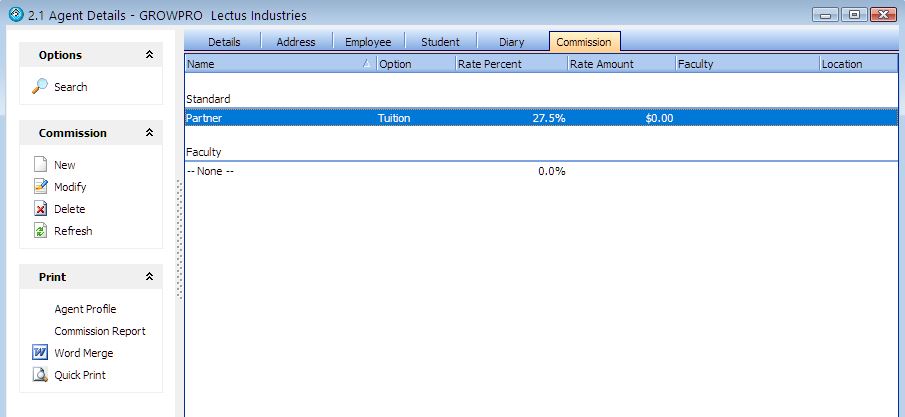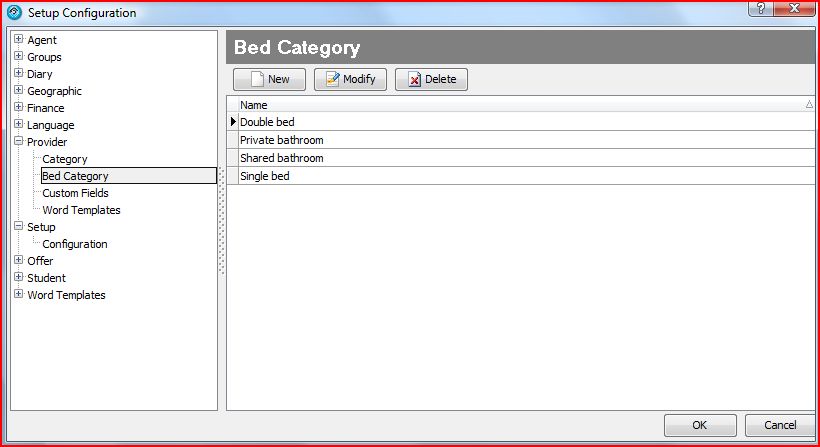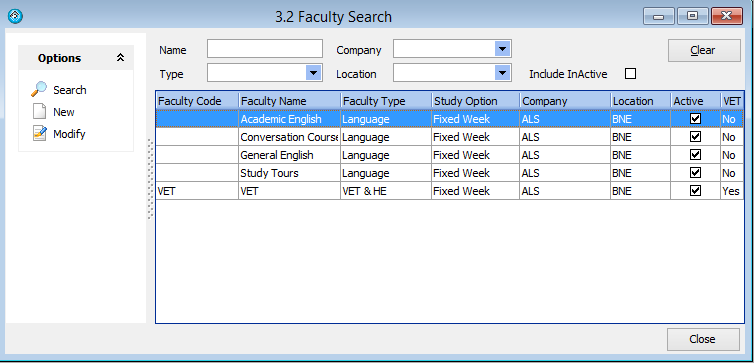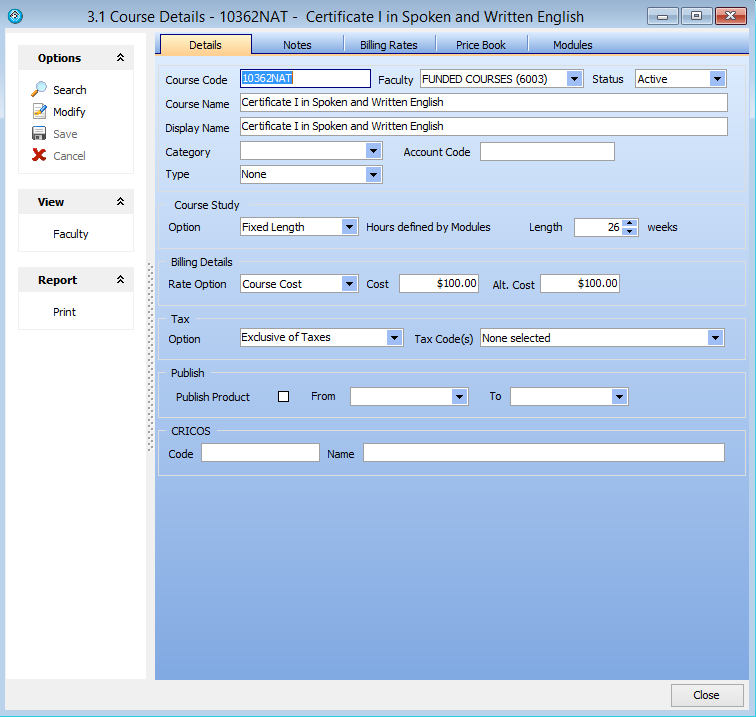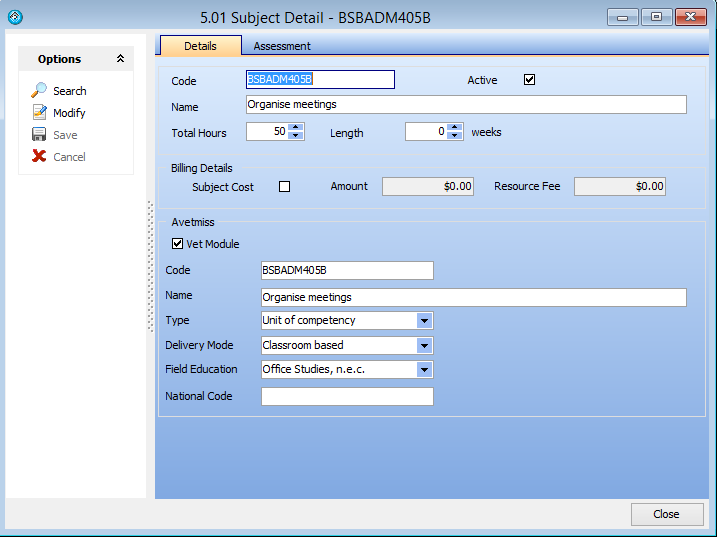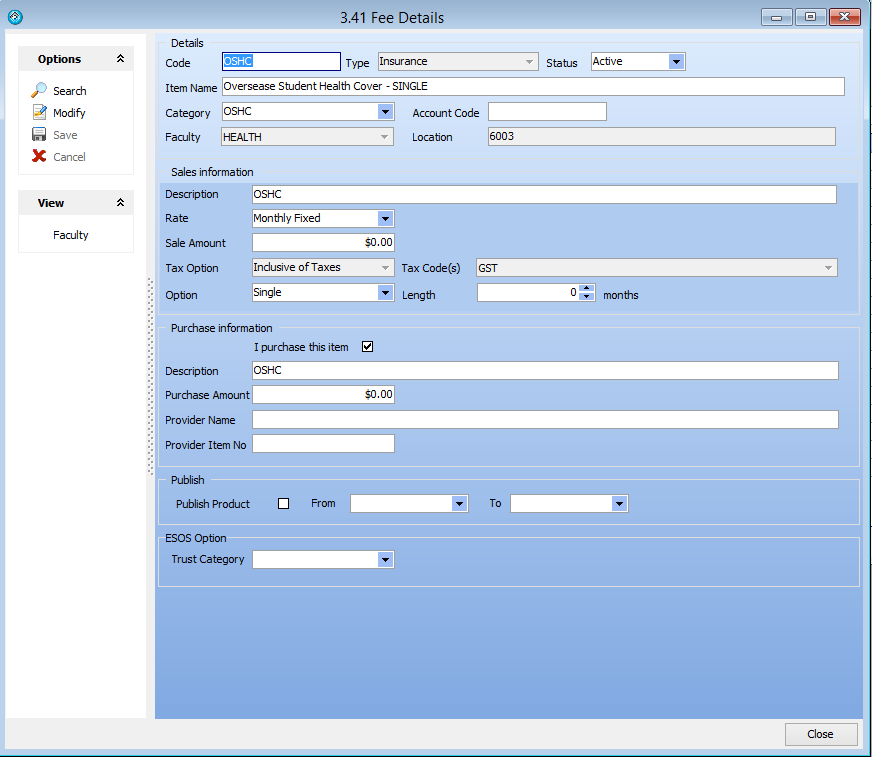The purpose of this documentation is to provide you with assistance in setting up eBECAS for your College.
What type of Colleges is eBECAS designed for?
Index
- 1 What type of Colleges is eBECAS designed for?
- 2 Does eBECAS support multiple companies and campuses?
- 3 Login to eBecas
- 4 eBECAS business logic
- 5 What information do I need to add before I can enter students, offers and enrollments?
eBECAS has been specifically designed for Academic (Career, Vocational and Higher Education Colleges) or Language Colleges or a hybrid College setup with any combination of program types.
Career, Vocational and Higher Education Institutions programs are module or subject based. Subjects are studied for a period of weeks or a semester and are then tested and graded.
Each subject can be comprised of multiple classes, lectures, and tutorials. Classes can be scheduled to be repeated for a period of time, for example lectures on Monday 10-11am and Wednesday 2-3pm, with Tutorials on Thursday 2-5pm. Any combination is possible. A result or assessment grade can be stored stored for the subject/module.
Language Colleges usually teach continuously for the period of the enrollment, rather than being subject based. Programs can be started weekly and students shifted from one class to another weekly based on their level or progress following testing.
Results and grades are stored for the course/program. Classes are assigned by session. Courses can be scheduled for one or more sessions. The sessions may be called Core, Options, Private or other names that relate to the time of day or classes for a course. For example, a Core session may run every day from 9am to 12 noon and from 1pm to 2pm, the Options session from 2pm-4pm and the Private session for odd class times outside the regular core sessions. A session can also relate to what is taught and measured e.g. Speaking, Listening, Reading, Comprehension etc.
Sessions are specified here:
Each Language course/program has specified sessions in which classes are run. For example a General English full-time course may have students attend Core and Option sessions. Classes are run during a session. A student is generally assigned to a class depending on the student’s overall English level. For example a student may be assigned to an intermediate class “INT-1A” which is run for intermediate students and may or may not include be run by the same teacher and may be in the same room.
There can also be specialist Option session classes, for example English for a course designed for Medical students desiring entrance to a Nursing pathway course.
Does eBECAS support multiple companies and campuses?
eBECAS is specifically designed for multi-campus and multi company financials. Many Colleges use a centralised Marketing and Admissions team. Colleges can have common Agents and obtain performance and financial information for the group and by College campus and grouping of course/programs. Administrative users can be defined to have access to all students or only view their particular campus students. Class rolls and class allocation can also be set to a specific campus location.
Company setup
Go to Main – Untilities – Company
Campus Locations
Go to Main – Utilities – Setup Configuration – Geographic – Location
The location is used to tie a faculty (group of course/programs) to a campus. The location is also used to separate the homestay/accommodation providers. If you have 2 separate campuses in the same city, DO NOT enter separate locations as you will want to use the same accommodation providers for both campuses. In this instance create 2 faculties with the same geographic location with the faculty named separately to specify campus.
Login to eBecas
eBECAS is supplied with a url (internet location) to download and install the windows software on each workstation. There is no magic or need for any network administrator. The software will place an icon (or shortcut) on your workstation desktop. Start the application and you will see this Login Screen:
Administrative User access
eBecas is usually supplied with at least two users already setup please see the instruction in the installation email sent to your College.
These two user accounts should be updated immediately (change the details to a genuine user name). Both accounts have the all user rights to add users or change any user options. To do this, go to Main – Utilities – Users – Search – highlight user, Modify.
Every account in eBECAS has user access levels associated with the account. This will allow you to control which users can access what parts of eBECAS.
Every eBECAS installation is licensed annually which allows for continued use of eBECAS (on a yearly basis) and access to the database information. Each college is licensed for a concurrent number of users that are able to access the database. These are in multiples of 5 (5, 10, 15, 20, etc. users). Each user MUST have a separate user login and this user access should always be the name of the staff member. By doing this, you can ensure everyone knows who is doing what. All activities in eBECAS are logged as to who added, created and modified data. If accounts are shared and a user logs in using an account that is already logged in, then the previous used will be logged out.
Moving around eBecas
When you first log in you will see the eBECAS main screen.
The bottom line of the main screen shows the version of eBECAS you are using, the date the system is licensed until and the user name that you are using to access eBECAS.
eBECAS business logic
eBECAS has been built based on industry business logic and is designed for customer relationship management, record keeping and industry workflow assistance. The primary records of College customers in eBECAS are Students, Teachers, Homestay providers and Agents.
Students are the central focus of eBECAS. Students seek advice from agents and agents place students for study at colleges. The college may then compensate or pay the agent for this service. Students can be placed with homestay/accommodation providers for one or more nights. These accommodation providers may be homestay families, lodges, hotels, apartments or dormitories.
Students study one or more course/programs for a period of time, which are referred to as enrollments in eBECAS.
Student details are stored including address, email, phone number(s), contacts (family and friend contact details), diary details, homestay requests and placements, airport pickup requests and transfers, visa and Confirmation of Enrollment (CoE) details, insurance details and a student photo.
Student and agent inquiries can be followed up in eBECAS. Each student can have one or multiple offers. An offer is an unconfirmed lead for a course or courses, and description of potential services. Each offer has a status and when confirmed / accepted, the offer generates an enrollment with invoices.
Each enrollment (student course) has a start and end date, attendance is calculated for the course, details regarding the agent that sent the student (if any), a financial account, details regarding changes to the enrollment (change of start date, cancellation or changes of course length), course results, classes the student is attending or is due to attend and details regarding absence details and leave.
It is important to understand that each student can have one or more offers and enrollments.
The student search in eBECAS provides access to details about a future, current or past course enrollments or offers/inquiries.
What information do I need to add before I can enter students, offers and enrollments?
Before you can start entering information about students, offers and enrollments, you will need to enter background data. Please do so in the following order: (# = mandatory)
Regions
(optional) Utilities – Setup Configuration – Geographic – Regions. This is used for reporting.
Countries
– (compulsory) if students are from overseas the Country that students and agents come from: Utilities – Setup Configuration – Geographic – Countries. This is used for student and agent addresses, and reports. Make sure that when you add the country, you select the Region for the country from the drop down list.
Agents
(compulsory)
When an offer is entered for a student you MUST specify an agent or leave the agent blank which will use the agent category Direct Enrol). You cannot change an enrolment, but you can change an offer if not yet accepted. Please do not enter an offer without specifying the agent. Please make sure the agent is correctly identified in the offer as local or overseas (local agents invoices can include gst).
Go to Main – Agents (Agent search screen 2.0) Please remember to always check and see if the agent already exists by pressing Search. You can search by agent code & agent name and filter by categories, country, active and inactive. All grids can be customised. Agent details include code, name, categories, custom fields, tax registered and ABN and Notes.
Agent categories
(optional) e.g. gold, silver, bronze, information only. You can setup these to be meaningful to the way you want to identify your agents Utilities – Setup Configuration – Agent – Categories. This is used in reports and selection filtering
Address –
including street and postal address, country, company phone, company fax, company email and company web site.
Employees
also called counsellors please provide details including title, first name, last name, position, phone, fax, email, active and primary contact.
Student enrollments
are automatically listed as entered (no entry required). This screen displays all student enrolments (default) or offers for this agent. These are filtered by all, current only, current and future (default), future only, completed only and cancelled only.
Diary / Contact details
Used for annotating any requests, comment agreements or feedback.
Commissions
Required for calculation of agent commission on courses. Please remember to add 10% for Australian local agents GST rate. ie. 20% would become 22% with GST charged by agent.
Homestay details
Provider categories
(not required but very helpful) Main – Utilities – Setup Configuration – providers – categories.
Provider bed categories
Main – Utilities – Setup Configuration – providers – Bed category.
Provider custom fields
Main – Utilities – Setup Configuration – providers – Custom fields.
Provider Word Templates
Main – Utilities – Setup Configuration – providers – Word Templates. Please refer to the documentation on setting up and using templates here. For greater detail, see the homestay section of the manual here.
Faculties
(groups of courses at a campus eg. Manly ELICOS, Sydney Foundation Studies, Brisbane VET)
A faculty refers to the grouping of courses for a location and company, with the course type being either Academic or Language. Each faculty must have a Company and Location specified, with the faculty type selected – either Language or Academic. Here company refers to the company that owns the college that the faculty is from.
Courses are assigned to a faculty, so faculties must be entered before courses can be. Holidays can be defined by faculty.
The faculty type determines how timetables, classes and results are assigned. Courses assigned to Language type faculties have students placed into Language classes and students have language type results. Courses assigned to academic type faculties have students assigned to Academic classes and store academic results.
All courses defined under a faculty can be selected to have the study option fixed week, weekly or by semester (for an Academic faculty). The semester option is only enabled by EIT (Equator IT), if you require this option, please ask EIT.
To add or view faculties, go to Utilities – Faculty and press search.
Press search to display all Faculties and press Modify to display the Faculty details (alternatively, double mouse click the highlighted faculty to display details).
For a Language based Faculty, all course study options are fixed week (e.g. 12 week Certificate course) or weekly. The faculty defines the number of hours of attendance for the courses. Holidays can also be defined for all courses in the faculty.
Holidays can be specified for a period, and can be specified to extend or not for a certain course enrolment.
As well as study type “fixed week”, the faculty type Academic has an additional study type option “semester”.
The study type “fixed weeks” means that all courses will be defined by the number of weeks for the course. Study type “semester” means that you define the dates and number of semesters in a year. In Academic faculties, each course entered for the faculty comprises one or more semesters, and one or more subjects (modules). Each subject (module) can then be defined as studied during a semester.
To specify the period (dates) for the semesters, go to Utilities – Setup Configuration – Academic – Semesters. Semesters are defined for all faculties (rather than for individual faculties). There can be no overlapping of dates. You must define all semesters for all enrollments i.e. if a student is studying a 3-year course, then you must define the semesters for the next 3 years. Please note that you cannot enter in holidays for a semester based Faculty. Holidays are the breaks between semesters, and are defined in Academic – Semester setup.
Language Courses, Classes and sessions
Only Language Classes and Courses use sessions, they are used to identify groups of classes. You can have many classes for the one session. The session can be used to identify when the class takes place or what will be taught during the class.
For example, some colleges may use 4 sessions and call the sessions AM, PM, Elective and Private. The AM session could be defined as the core session that runs each day from 9am until 12 noon. The PM session could be defined as the session that runs from 12:30pm until 2:30 pm. The Elective session runs from 2:30pm to 3:30pm and the Private session are for classes that run when they are arranged. The Elective session can be used to identify special classes the student needs to attend for the course.
The AM session has many classes, with different class levels. The classes that the DOS (Director of Studies) has created for the AM session may be called BEG-1, BEG-2, INT-1, INT-2 etc. or any name that identifies the class. Each class has students assigned to that class, in a certain room with a certain teacher. Classes are often identified by level. The PM session has different classes and can have different students allocated for each class.
Alternatively, some Colleges use up to 8 sessions and identify the sessions by what is actually being taught. For example, the session names may be: Writing, Reading, Listening, Speaking, Options and Friday Activities. The Writing Classes may be every day from 9-10am, and the Reading Classes from 10-11am, this allows the students to be assigned to different classes based on the different levels they have attained for Reading and Writing etc.
Please refer to this section of the manual for additional Language Classing details: Language Classing
Language Course Details
To add or display courses, go to Utilities – Courses. To display what courses are already entered, press search. Filters can be applied to show a single Faculty and a Location for both Active and in-active courses. To display course details please press the modify button (alternatively double mouse click the highlighted course to display details).
Course Details for a fixed week Language course
Language Courses can be either a fixed length or weekly. If the course length is fixed week, then the cost is the standard cost for the period of the course (in this case $3000 for a 10 week course). Alternatively, a course can be charged at a weekly rate.
In this example, the Course cost is $285 per week. How this works is that when an enrolment (enrolment = course of study for a period of time) is entered for a student, the start date is requested and number of weeks are specified. If a student was to be studying for 20 weeks then the course cost would be $285 x 20 = $5,700.
VET and HE Courses and Subjects
Subjects / Modules can be accessed from the Main menu via, Utilities – Subjects. Press Search to display those already entered, or new to add a new Subject.
You should also add in details about the modules.
The module can also contain other modules as assessment items.
You are able to set the Assessment type as whatever you want. Some examples include examination, project or test. The Assessment types can be defined from Main menu – Utilities – Setup Configuration – Academic – Assessment types.
Please refer to this section of the manual for more details: Academic Classing
Course Price Books
For the setup and use of Price books for varying course prices depending on the length of the course please click here.
Fees
Fees are defined by Faculty and can be either active or in-active. If a fee is marked as in-active, it will no longer be listed and you will not be able to select it. Fees can be entered by 7 fee types (below). Fees are displayed and entered from Main – Utilities – Fees
eBECAS Fee types
Tuition, Agent, Insurance, Accommodation, Accommodation placement, Airport Transfer, Other
Each fee type is hard-coded and not alterable.
Tuition and Agent
these fees are never directly entered. These fees are calculated when the student is offered a course and the student enrolment is made by an agent. The course charge = tuition fee plus agent fee. For example, if a course charge is listed as $1000 and the agent that has sent the student receives a commission of 20% then the tuition fee is calculated and listed as $800 and the agent fee is calculated and listed as $200. When entering an offer see here.
Insurance
fees are designed to be used for student health cover.
The details that are stored for each insurance entry are code, display name (item name), status (active or in-active), fee category* (used in reports), sale amount (the price the product is sold to a student for), tax (exclusive or inclusive), if tax code is applied (usually GST), provider product description, purchase amount (price), provider name* (who you purchased this item from), provider item number (provider’s code), whether the insurance cover is for a single (a single student) or the student and family and the period of cover in months.
* = items that are setup by the College. Fee category is setup in Main – Utilities – Setup Configuration – Finance – Fee Category. Providers are setup in Main – Utilities – Supplier.
Accommodation
fees are what is offered and charged to the student for homestay or any other form of accommodation. Details stored for each accommodation fee include code, display name (item name), status (active or in-active), fee category, weekly sale amount, daily sale amount, (price product is sold to a student), tax (exclusive or inclusive), if tax code is applied (usually GST), provider product description and price paid to provider on a weekly and daily basis.
Accommodation Arrangement
(placement) fees are what is charged for arranging an accommodation placement. Details stored for each accommodation arrangement fee include code, display name (item name), status (active or in-active), fee category, sale amount (price product is sold to a student), tax (exclusive or inclusive), if tax code is applied (usually GST), provider product description and the price paid to provider.
Airport Transfer
fees refer to what is charged for arranging transport for the student from the airport to their accommodation location. Details stored for each transfer fee include code, display name (item name), status (active or in-active), fee category, sale amount (price the service is sold to a student), tax (exclusive or inclusive), if tax code is applied (usually GST), provider product description and the price paid to the transfer provider.
Other
fees refer to what is used for any other additional fees. Details stored for each fee include code, display name (item name), status (active or in-active), fee category (these are useful to use here as you can group and categorise details by enrolment), sale amount (price product/service is sold to a student), tax (exclusive or inclusive), if tax code is applied (usually GST), provider product description and the price paid to the provider.
Users and Roles / access levels
Log out Users
Set up a User Management Account