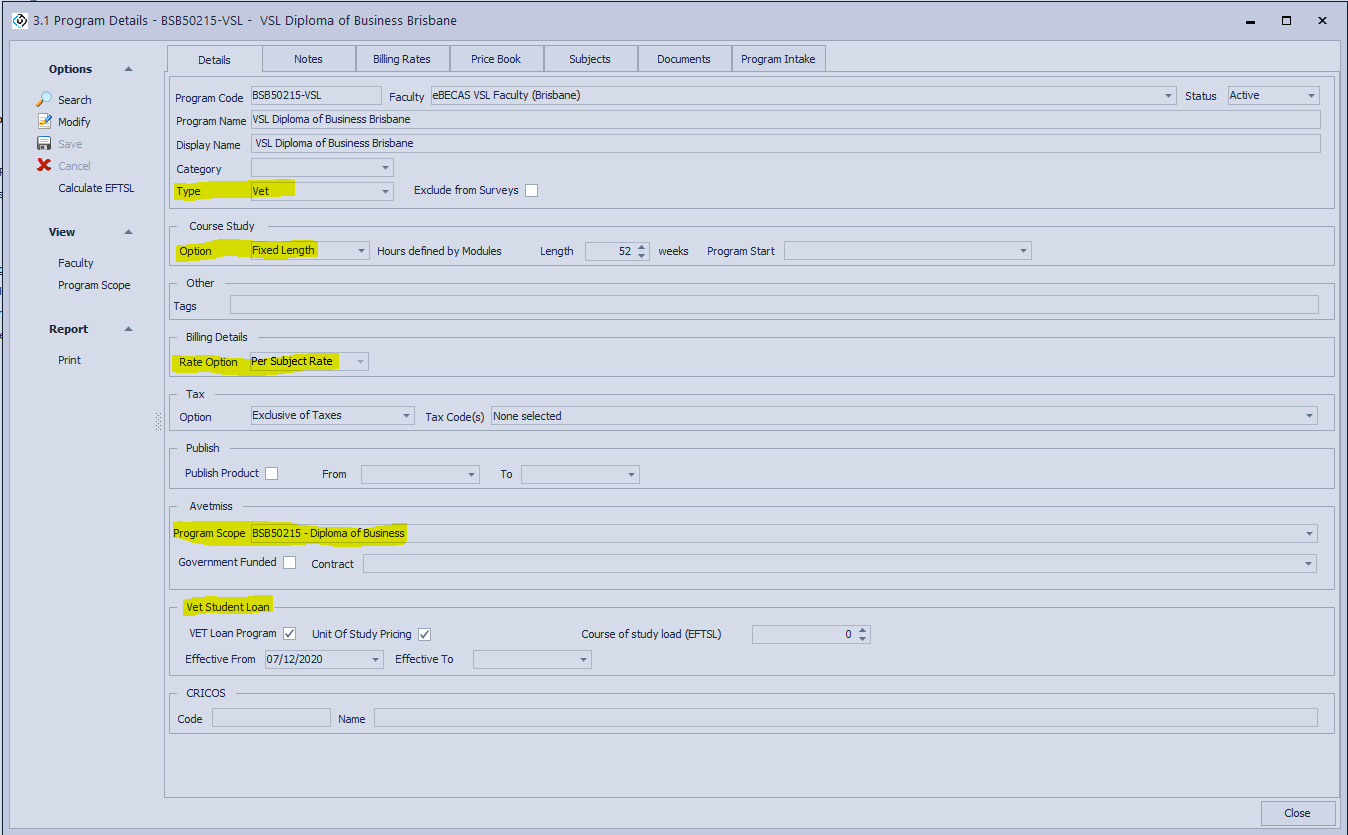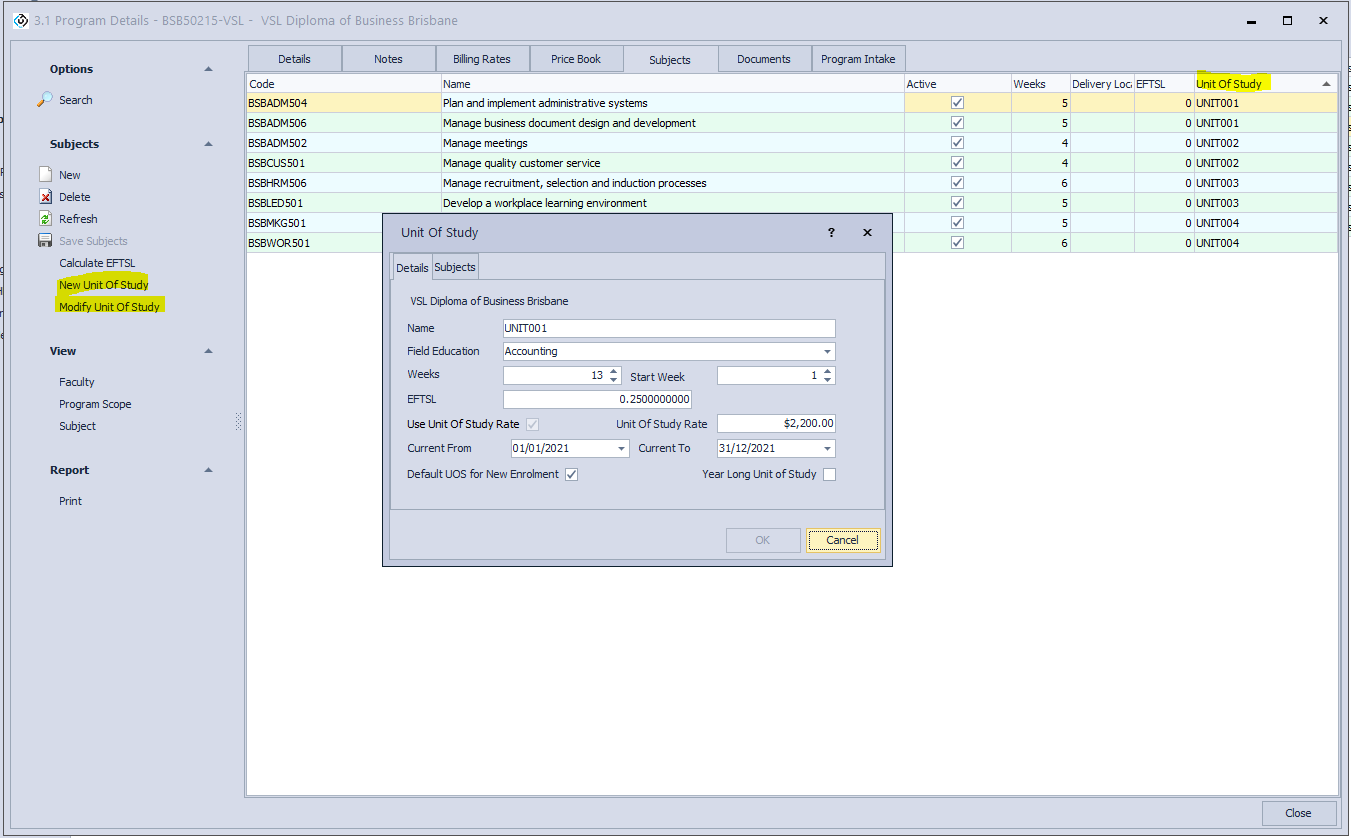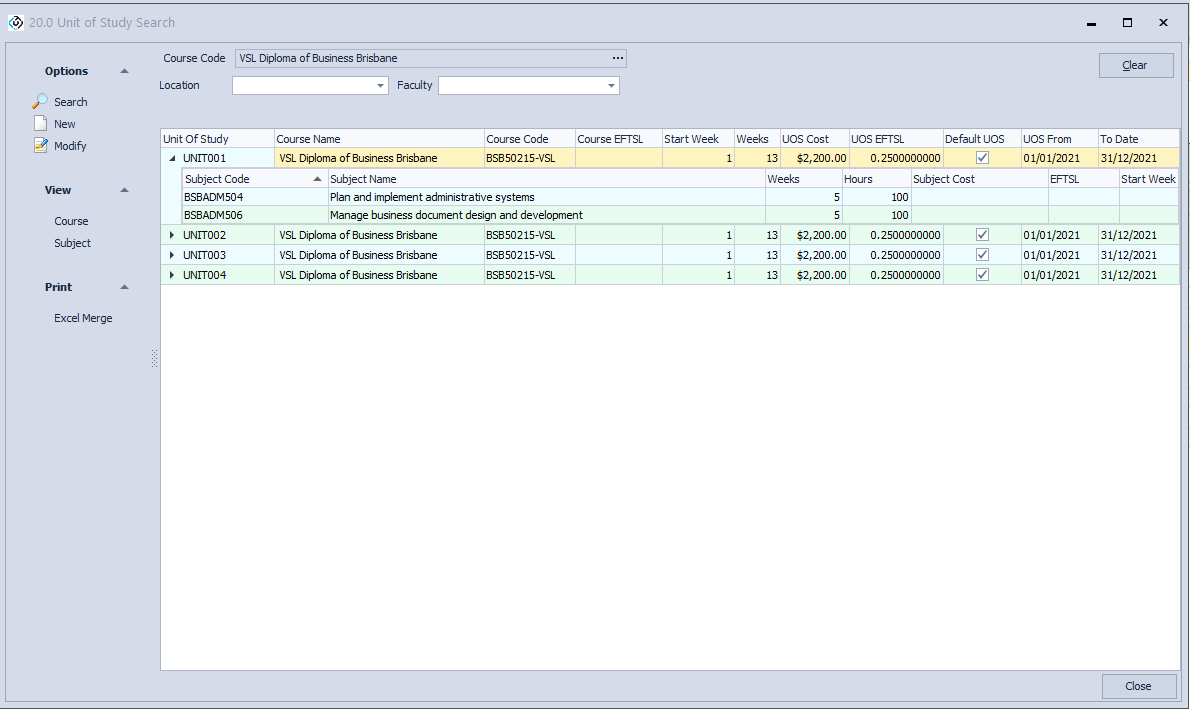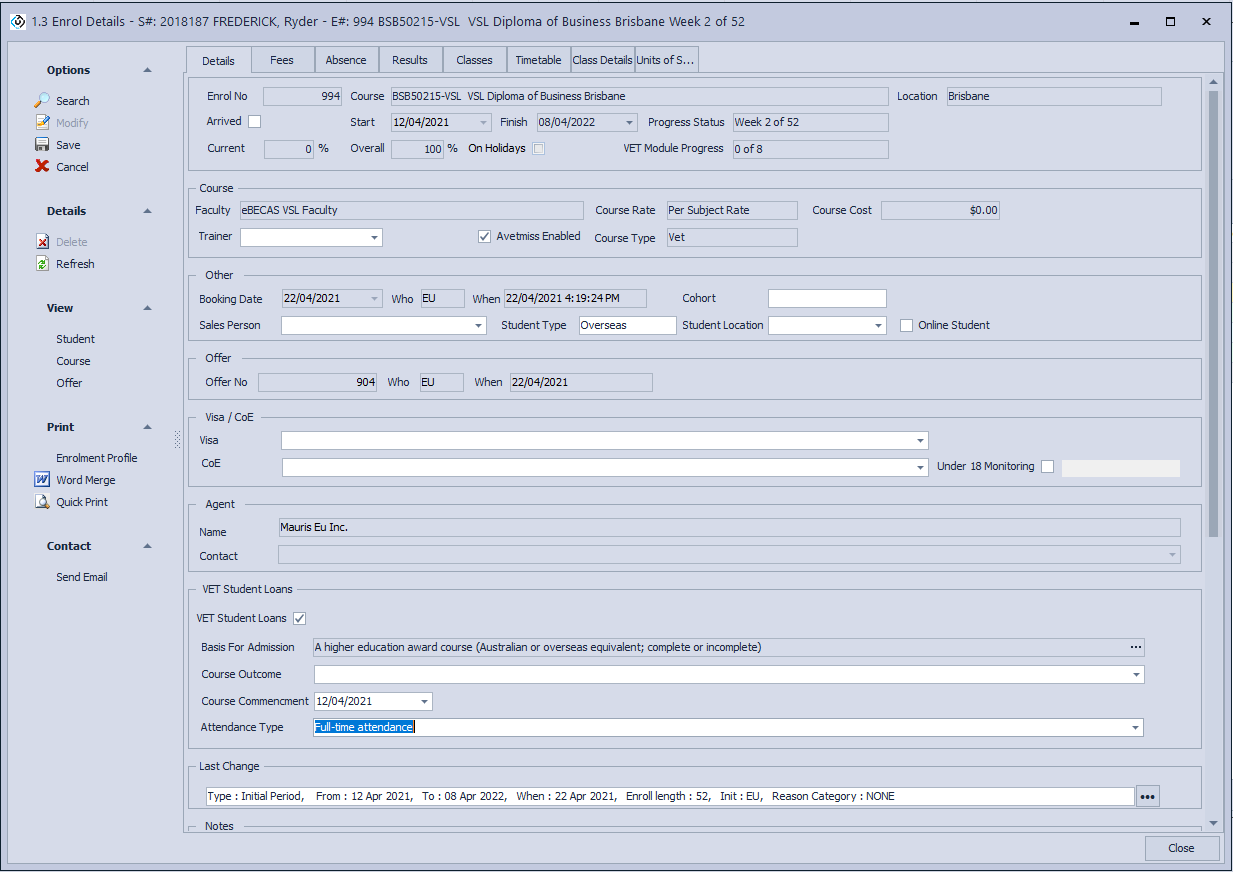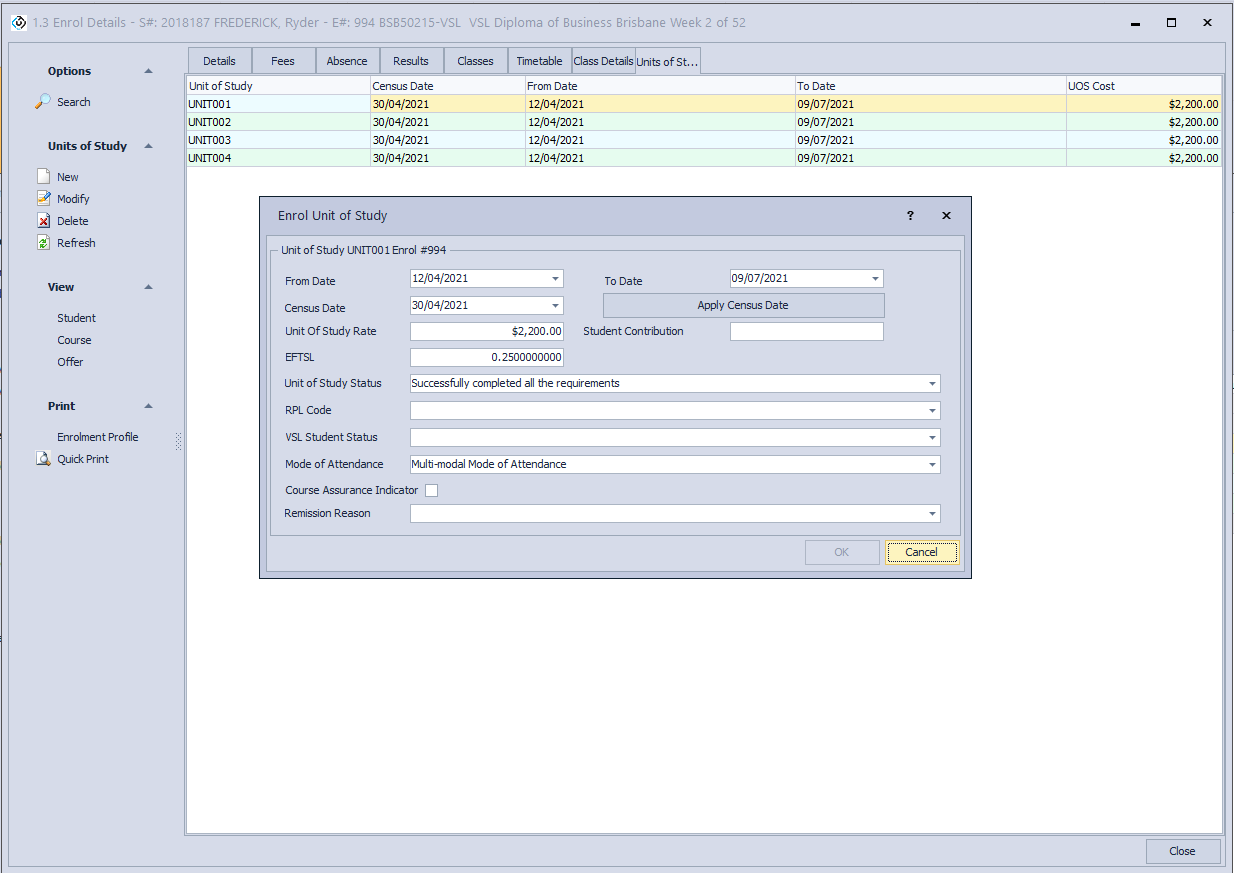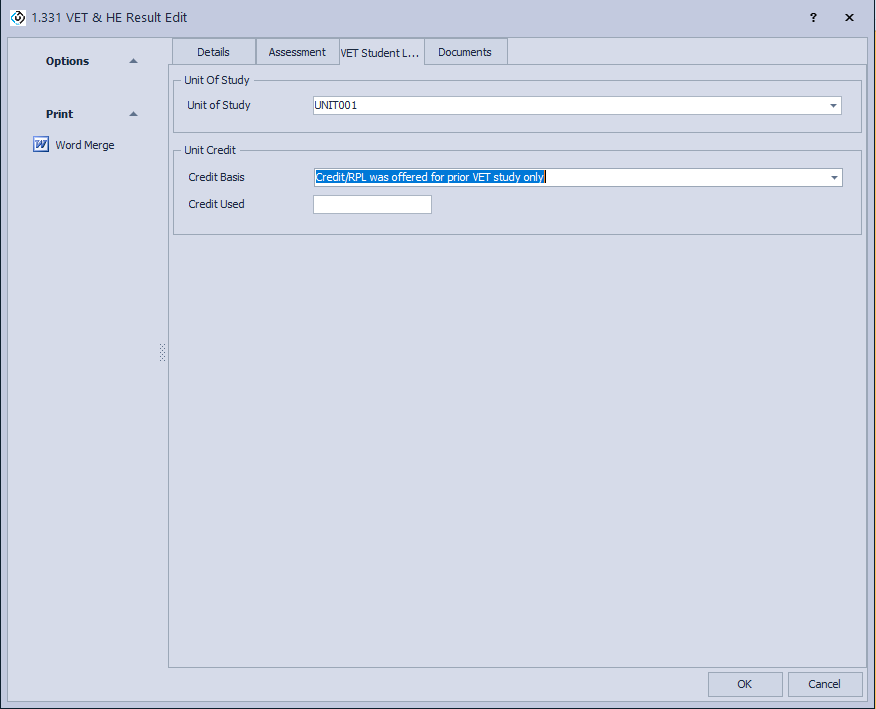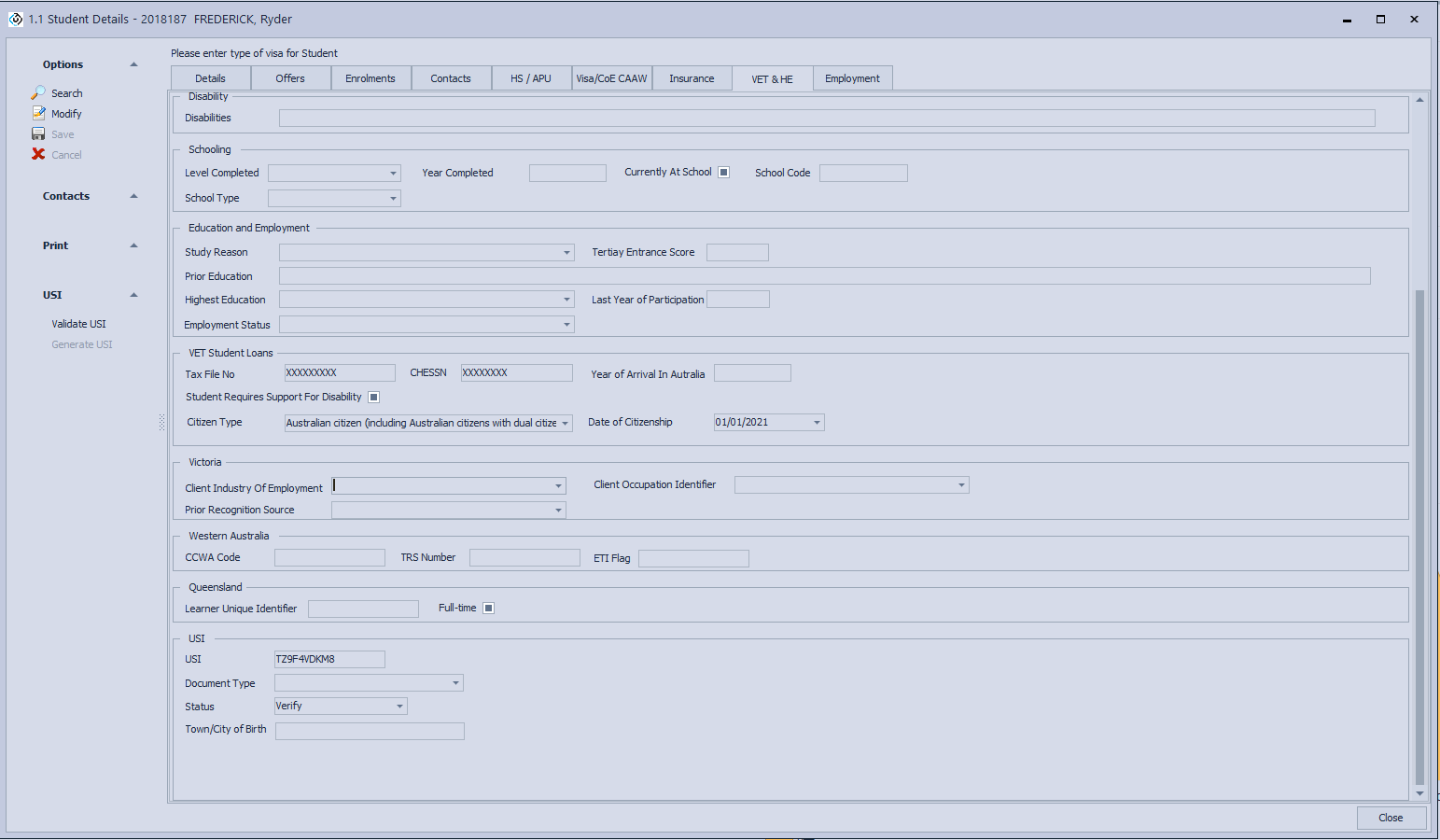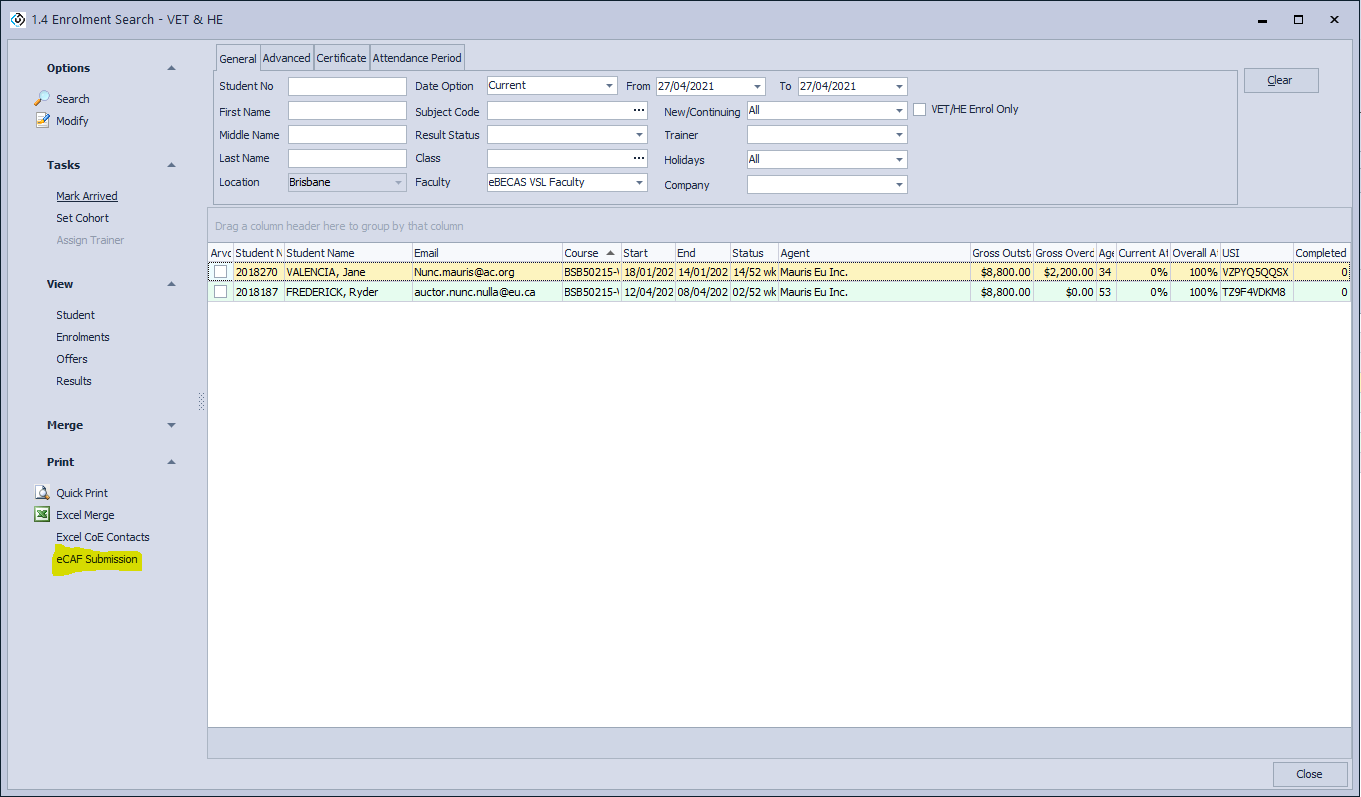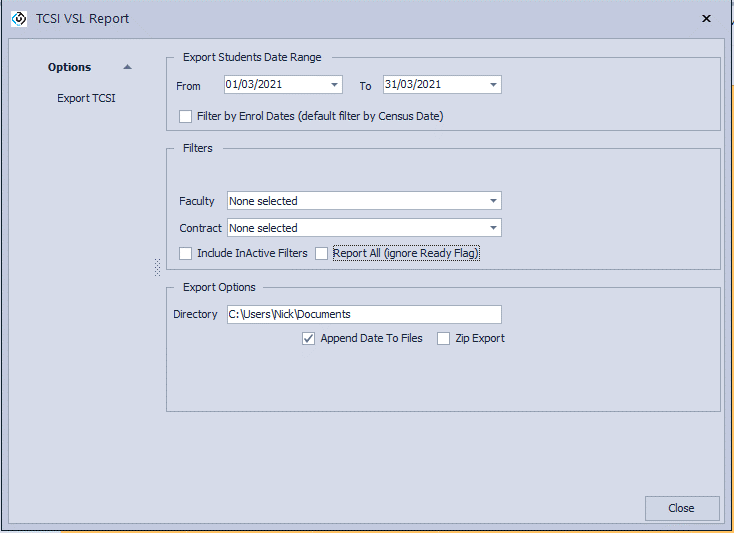eBECAS VET Student Loans TCSI Reporting and Setup
Index
The purpose of this section of the manual is to provide you with assistance in setting up and using the Tertiary Collection of Student Information (TCSI) and VET Student Loans features in eBECAS.
Company
eBECAS allows VSL reporting using Units of Study to group studied subjects into separate grouping for payment reporting and Census Date.
Enable VSL and TCSI Reporting for you College.
Select the Funding Supplier and Bank Account / Receiving Station for receipting payments.
Faculty
Ensure the faculty for VSL Programs is Avetmiss enabled, and a default Delivery Location is selected (this will report as the Campus is TCSI reports).
Delivery Location
Make sure Delivery Locations have a unique code (E365) and Address details (E627, E678, E630, E477) completed.
All Delivery Location currently report as Australia (E660)
Enter the effective from and to dates to report elements E609 and E610.
Program
First, setup the VET Scope and Subjects as per AVETMISS setup.
Enter a new Program and select the Faculty setup for VSL as above.
Set the Type as VET. Set the Course Study Option as Fixed Length and enter the length of the program.
Select the correct Program Scope for the Program.
Enable as a VET Loans Program and UOS Course pricing to enable pricing by Unit of Study
Enter the Effective From (E609) and Effective To date ( E610).
Enter the EFTSL Course Study Load (E350)
Program Units of Study
Go to the Subjects tab to Modify Subjects, create and manage Units of Study and link Subjects to Units of Study.
The Default for New Enrolment checkbox specifies which UOS are created for a new enrolment. This should be checked for all default UOS.
The Current From and Current to Dates specify for which new Offers the UOS will be added to the Offer/Enrolment. If the enrolment starts in the UOS current date range, and it is specified as a default UOS then it will be added to new offers and enrolments in this program.
The EFTSL and UOS Rate are used for generating TCSI reports and invoices for accepted enrolments.
Specify the number of weeks the UOS runs for. You can also specify a default starting week to set which week of the program the UOS starts in (this can be modified at the offer stage).
Units of Study Search
You can also view and Modify all Units of Study for a Program by going to Utilities>>TCSI>>Units of Study
TO create new Units of Study from this page, filter by the required Course and the New option will be enabled, to create new UOS for the specified Program.
Or Select an existing UOS to modify the details.
Census Date Calculation
Go Setup Configuration>>Options>>Vet to set a percentage to use for calculating Census dates. The default is 20%
Program Intakes
A program intake allows for specific intakes of a course to be setup, with a default Start Date, assigned Units of Study with Start week and Subjects assigned to each Unit of Study.
Go to the Program Intake in Programs to setup and Manage Program Intakes.
Enter a name to distinguish the Intake when selected for a new Offer.
The Valid from and To Dates will determine which Units of Study are used based on the UOS Current from and To Dates.
The Default Start Date will be the date used for a new Offer enrolled using this Program Intake.
Once entered and Saved, use the Assign UOS and Subjects option to assign all default Units of Study and Subjects for the new Program Intake. Note – if this option is used – any existing setup will be cleared.
Go to the Units of Study page to configure the Units of Study for the Intake. Set the Start week the UOS starts (this will calculate the actual start date based on the Course Start date, extended for any faculty holidays.
Also modify the Weeks and EFTSL for the UOS if required or different form the default for the UOS.
Next, setup the Subjects and which Unit of Study they are assigned to.
Setup the Start week to configure the week (within the assigned UOS) that the subject will start.
Creating an Offer
Create the new offer as normal – select the Student, Agent (if required) and other Offer details.
Add the new VSL Course as a new Offer Item.
Specifying the Enrolment start date will select the Units of Study to Assign for the Enrolment, along with cost.
Optionally, select a Program Intake. This will set the Start Date for the Course as the Default for the Intake. This can be modified if required. UOS Start dates will be based on the final start date entered.
The Units of Study tab is now available to assign Start and end dates and Census Dates for the Offer.
The Subjects tab is available to Assign and manage the Subjects for each UOS.
Optionally, each Subject can be linked to the Unit of Study it is a part of (this can also be specified during the enrolment). If a default was set for the Program or Program Intake, this will be set already.
Go to the Subject tab to specify the Unit of Study each Subject belongs to.
When Units of Study are used, individual subjects do not have a price or Census Date.
Specify the Start week for each Unit of Study or specify the Start Date.
If the Start week is specified, use the Calculate Dates and Due Dates to calculate the Start and End Date, and the Census date (based on the Percentage specified above).
If not specifying a start week, use the Apply Census Dates to specify Census dates based on the From and to Dates entered.
Modifying the Enrolment
Once the Offer is setup and accepted, it will be ready to markup Units of Study as completed as the student progresses and reported to TCSI using the Spreadsheet export.
Review and Modify Units of Study
Go to Enrolments>>Unit of Study Results. Use the Search Parameters to locate the relevant enrolments (with TCSI reporting and Unit of Study Programs setup enabled).
Check the Show Subject Result to also list the Results attached to each UOS.
To recalculate Census Date, use the Apply Census Date option.
You can edit fields for the UOS here, synch as Status, Mode of Attendance Loan Status and RPL Status
and enable UOS as ready to be reported. Click Apply Changes to save.
Click Modify to View the full setup for the Enrolment Unit of Study.
You can also view a specific enrolment to modify VSL details and Units of Study for the Enrolment.
From the Details tab, modify the enrolment VSL setup
Go to the Unit of Study tab to review and Modify Units of Study
Go to the Results tab to view Subjects linked to Units of Study.
Modify a Result to link to a UOS. Note when linked to a UOS, the Result VSL setup is overridden and not used.
Modify a Result to link to a UOS. Note when linked to a UOS, the Result VSL setup is overridden and not used.
If Credit is Used, add the Credit Basis and Credit Used, which is reported under the attached Unit of Study.
Student VSL Details
Student reporting details are found in the VET & HE tab. Many are shared with AVETMISS. There is also a section for VSL specific fields
eCAF Submission
TO generate the csv required for an eCAF submission, go to Enrolment Search, bring up the students to create the submission for using the filter options.
Click eCAF Submission and save the csv file where required.
TCSI VET Reporting
To Report TCSI, go to Utilities>>TCSI>>VET Reports
The files generated are:
1.1_VET-Courses-v1.1
1.2_VET-Delivery-Locations-v1.1
2.1_VET-Student-v1.1
3.1_VET-Course-Admissions-v1.1
4.1_VET-Unit-Enrolments-v2.1
By Default, only UOS ticked off as ready are reported. Check the Report All options to report all UOS and enrolments/Students in the Census Date range.
Filter the Enrolments to report either by Census Date (default) or Enrolment Start date.
There are also options to append each file with the date created and to create and zip the created files.