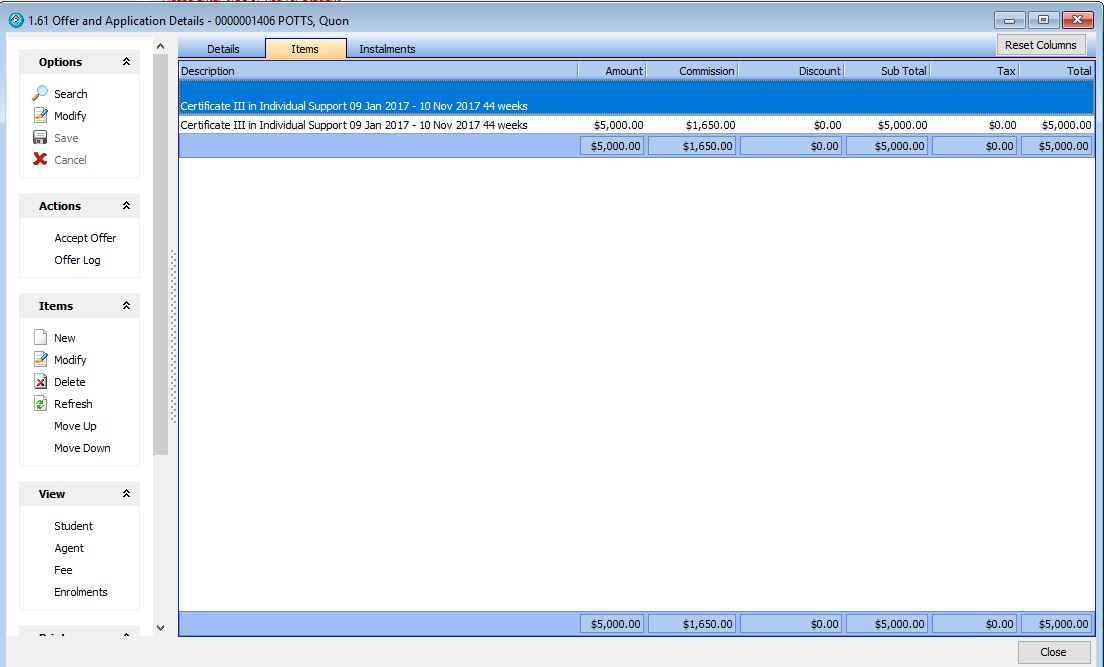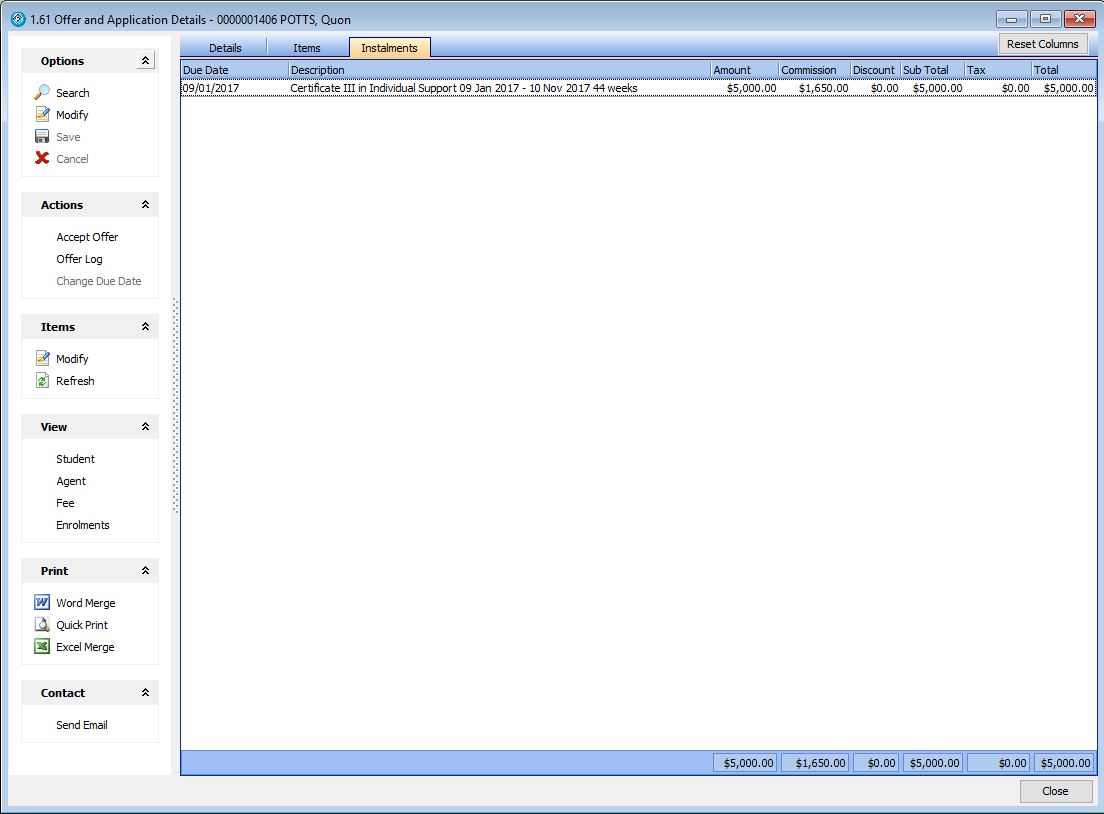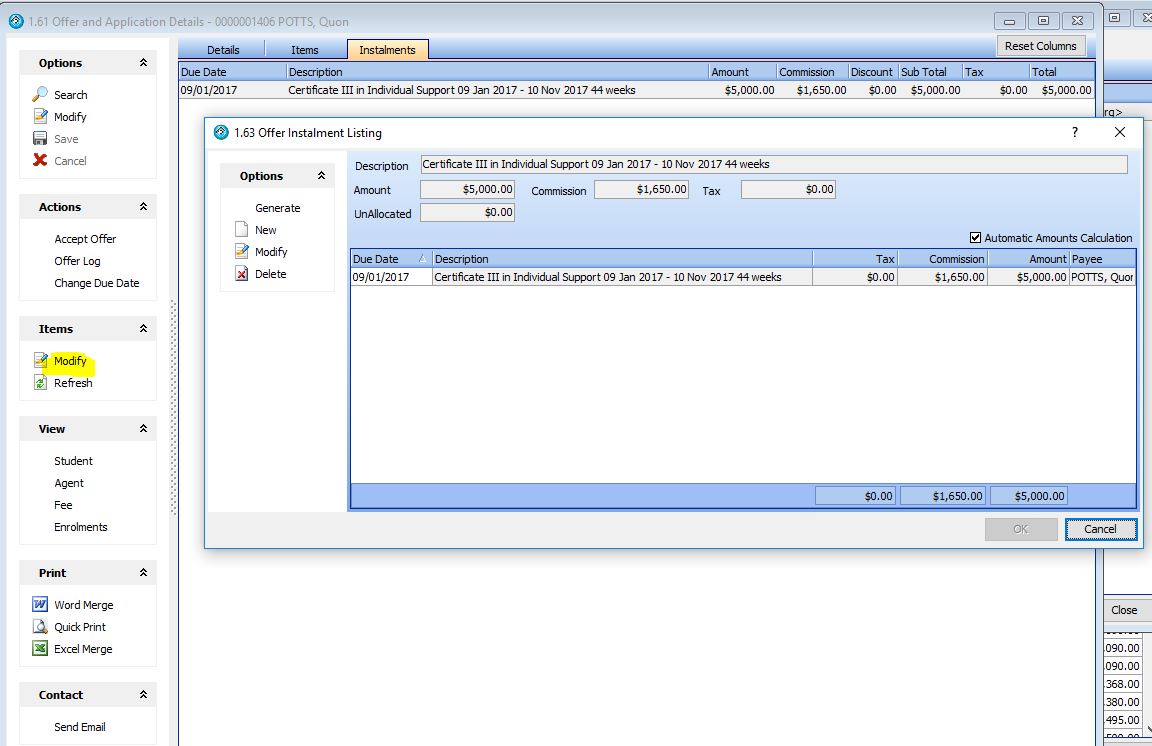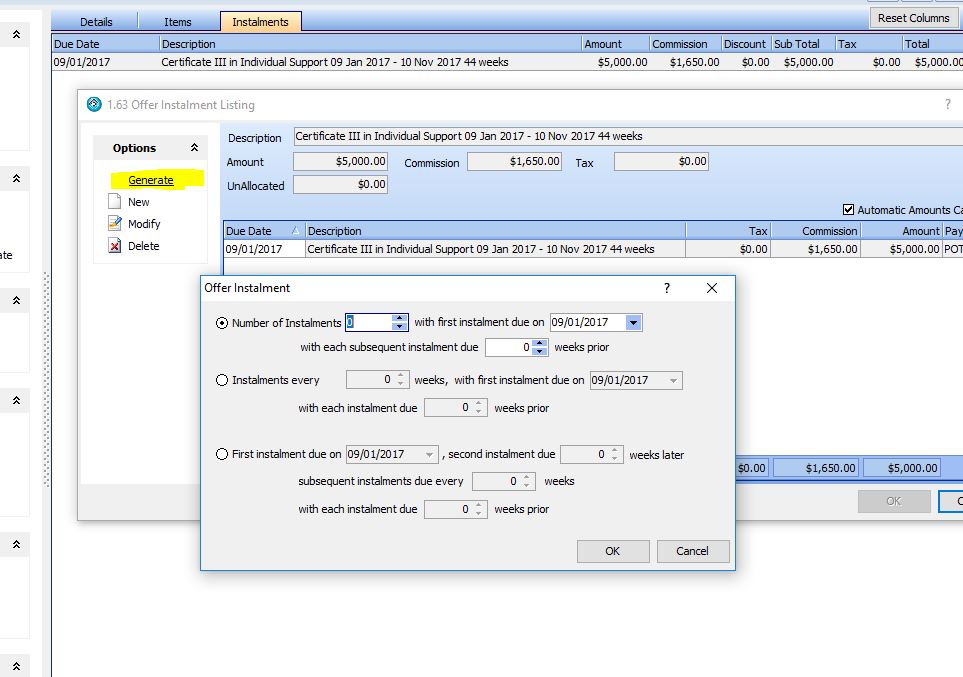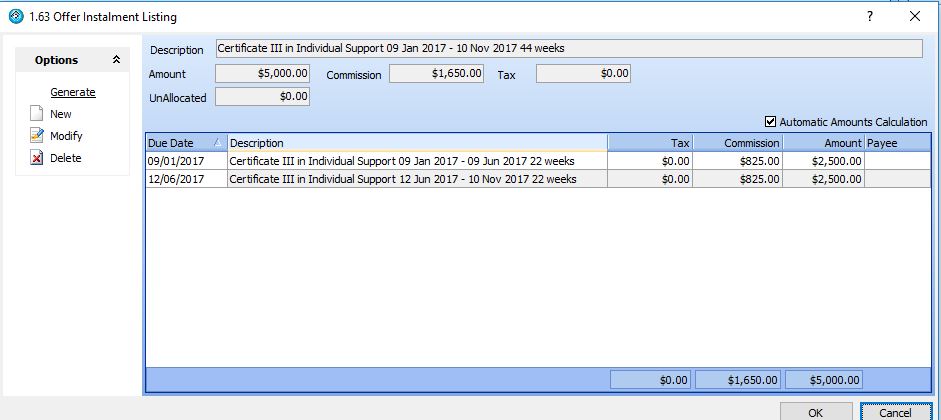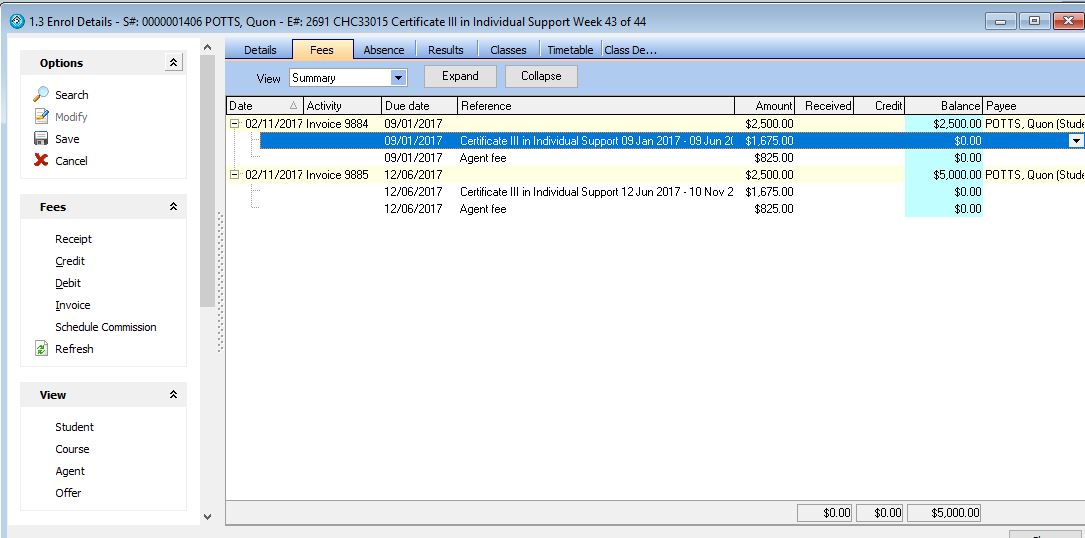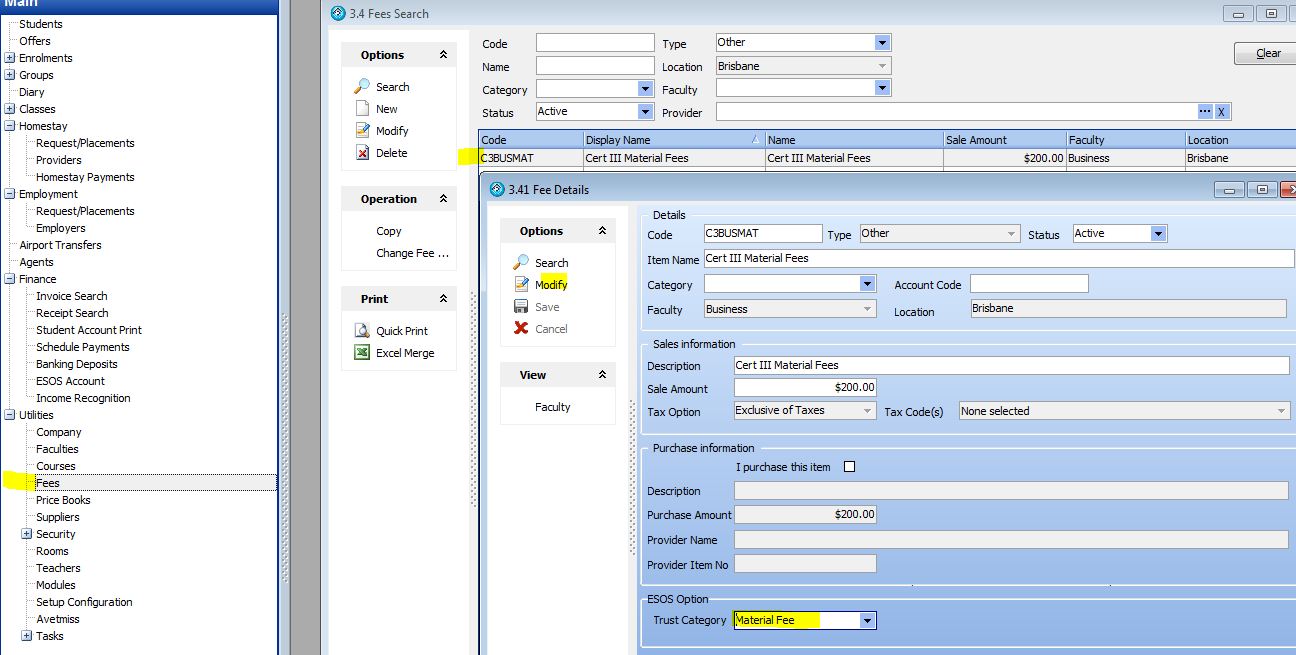The Education Services for Overseas Students (ESOS) Regulations change frequently. With eBECAS, colleges can be sure that all of their payment schedules will conform to the latest regulations. The most recent interpretation of the regulations requires Colleges to operate a Tuition Protection Service (TPS) ESOS account. Student can request payments be broken down into a payment schedule if the course is greater than 24 weeks. Invoices can be sent to the student for the first “term” fees, which can be less than 50% of the total course fees (including material fees).
Colleges need to place course and material fees that are prepaid by students or agents in the TPS / ESOS account. Colleges can then draw down from this separate account for the first period of enrollment on the start date of the term. Colleges can repeat this process on the start date of all subsequent terms.
All deposits of course fees must be made into the TPS / ESOS “Special” Account and can be bulk loaded via Prisms. eBECAS provides a tool to generate a spreadsheet of course fees. Please refer to the later section to enable the CoE receipt data to be generated and loaded into Prisms.
eBECAS also provides a tool to display the balance of fees that should be in the TPS / ESOS Account as well as the TPS / ESOS account balance for each student.
Scheduling instalments for courses
Index
If a student is studying a course greater than 24 weeks, you need to provide the option to part pay for the course and generate multiple invoices. You will need to schedule the instalments at the offer stage. The number of weeks and period for each payment needs to be specified.
Enter an offer for the course and include details of the student and agent.
To specify and display offer items go to the items tab.
Unless the fee schedule has been changed, all fees will be scheduled to be due on the start date of the course (provided the course is entered first). To view the fee instalments and due dates for these instalments, move to the instalments tab.
By scheduling different due dates and different payment amounts for different payment periods, you can ensure that all of your line items conform with the latest ESOS legislation.
The due date of the fee and the amount can be changed by highlighting the fee and pressing modify.
To generate a new invoice schedule, press the Modify button under the Instalments Option. The Offer Instalment Listing screen is displayed.
By default, the course fees are scheduled to be due in full on the course start date. To generate a new payment schedule for different periods, press Generate.
The first option can be used to create 2 or more periods of equal duration. The first instalment date is filed in with the start date of the course.
As an example a 44-week course starting on Jan 9 2017 will be divided into 2 payment periods (instalments) and will look like this.
Notice that the agent commission is equally portioned and the study periods for the course fees are displayed.
Press OK to return to the Offer screen, which should now look like this:
As well as the standard offer bookmarks, there are now new bookmarks to show the instalments and instalment periods. The bookmark OFFER_INSTALL_11 includes the columns due date, description, relevant course period and amount. OFFER_INSTALL_12 includes the columns due date, description, relevant course period, amount, commission amount and nett_amount. Finally, OFFER_INSTALL_13 includes the columns due date, description with the relevant course period and nett_amount.
When the offer is accepted and an Enrollment is created, you can see the Fee Details with the period of the course that each payment relates to. The table bookmarks for the enrolment include the course period and weeks.
Setup for TPS ESOS Account Balance Calculations
The ESOS Account calculates what course and material fees need to be held in the account for students on student visas. It must be identified what students are on student visas and what material/consumable fees need to be included.
Specification of Visa Types as Student Visa
To specify a visa type as a student visa, go to eBECAS – Main – Utilities – Setup Configuration – Student – Visa Types. Make sure that each visa is correctly identified by visa category and that all student visas have the visa type Student selected.
Specification of Fees as Material and Course Consumables
To specify material/consumable course fees, go to eBECAS – Main – Utilities – Fees. Usually Material Fees are located under the fee type Other. Enter in the details about the relevant Course Material Fees and select the Category option, Material Fee.
ESOS Account Calculation
Once offers have been scheduled and accepted, enrolment fees have been receipted, student visas have been defined and the course materials/consumables identified, you will be able to calculate the ESOS Account balance as of a date.
Go to eBECAS – Main – Finance – ESOS Account. If there are any previous calculations on the screen, you can display the balance by pressing Search.
To run a new ESOS Account calculation, press New. A display will show you the progress of the calculation.
When the calculation is complete, press Search and the totals will be displayed by date and faculty. You will be able to see the totals for tuition, agent and material fees.
You can view the student balances by double clicking on the faculty line:
You can also display the individual student enrolment fees for a student by highlighting them and clicking on Enrolment from the left hand View panel. This will take you to the fees tab of the Enrolment details, from here you will have to select the ESOS Account option from the View drop down menu.
Setup for TPS ESOS Account Deposits by CoE export to Prisms
Specification of CoE and Visa for every enrolment
Every enrolment needs to have the relevant CoE and Visa specified. To do this, please use the enrolment search and display the CoE and Visa columns on the search grid.
From here you will be able to identify which students do have their CoE and Visa details specified. For each enrolment that does not have these both specified, please navigate to the enrolment details and enter the CoE and Visa details. If the Visa is not specified, navigate to the student account and specify the visa type. If the visa type is listed as student and no CoE details are listed, please go to the student’s details and enter the CoE details.
Export of Deposits by CoE for period and load in bulk into Prisms
The data load by CoE should typically you should update for a regular period, I would suggest monthly. I would suggest at the start of each month once the previous month’s receipts have been entered, specify search period for the ESOS Deposits Report as the previous month go to eBECAS – Main – Finance – ESOS Deposits, specify the previous month period then search and then press Export which will generate a spreadsheet with data ready to load into Prisms by CoE.