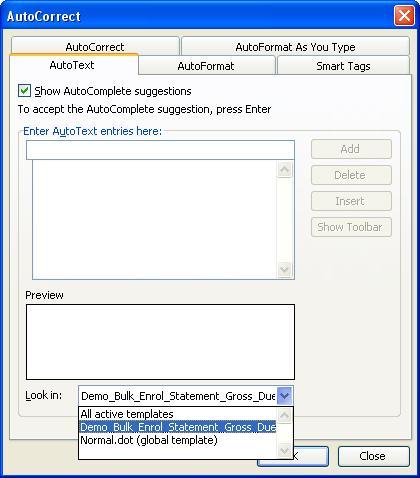Background
Index
- 1 Background
- 2 Displaying what AutoText entries are in a Document
- 3 Deleting an AutoText entry
- 4 Specifying an AutoText entry
- 5 Video Tutorial
- 6 Bulk Printing of outstanding student accounts
- 7 Bulk Printing of Enrolment Details
- 8 Using the Autotext section INVOICE
- 9 Bookmark Options and Naming Conventions
- 10 Setup – Displaying the AutoText button in Ms Word
You can define templates to send merged Microsoft documents to multiple customers. Unlike a template defined for a single customer, you must define in the template the part or full document using the “autotext” entry “REPEAT-SECTION”.
Without the part of the document defined as a repeat section only one document will be generated.
Most users will need to enable in Microsoft Word the “autotext” button. Please see the Setup section below for your version of Microsoft Word, to enable this button.
The Autotext button enables you to select, define and remove AutoText entries. AutoText entries are saved in the equivalent of memory for Microsoft Word pages, and they are kept there until they are deleted and re-added. This means that you cannot just edit a document and hope that he AutoText entry will be updated, it won’t be. You MUST delete and redefine that AutoText entry.
Displaying what AutoText entries are in a Document
As a part of the standard demonstration templates, we provide the template “Demo Language Class.dot”. Always open Microsoft Word, then locate and open the template.
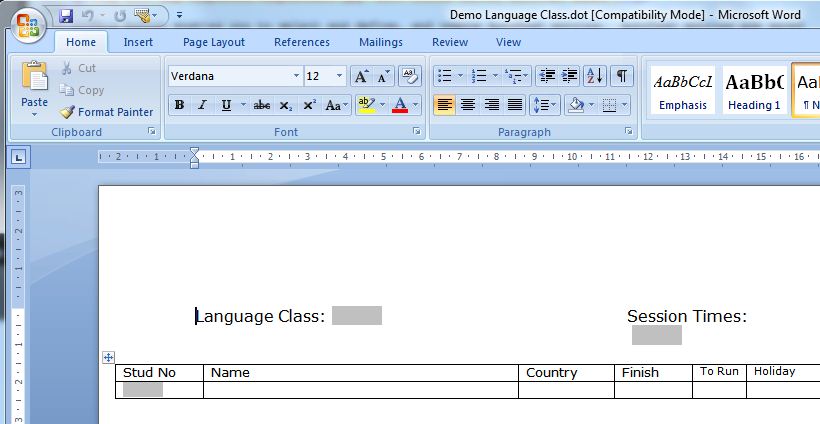
You can see the grey areas of the bookmarks, and can right click, and display the bookmark properties, but you can’t display any AutoText entries without pressing the AutoText button.
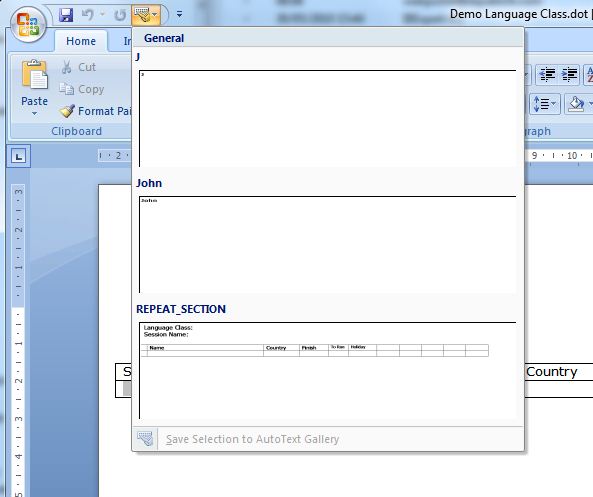
By pressing this button, the AutoText entries are displayed. You can see in the document what was last saved is stored. Unfortunately, just by editing the document, the changes are not stored in the AutoText entry we defined called REPEAT_SECTION. To update changes and store them in the REPEAT_SECTION, you must delete the old REPEAT_SECTION, and define another.
Deleting an AutoText entry
To remove an old AutoText entry, press the AutoText button, highlight the entry (in this case REPEAT_SECTION), right click and press the Organise and Delete button.
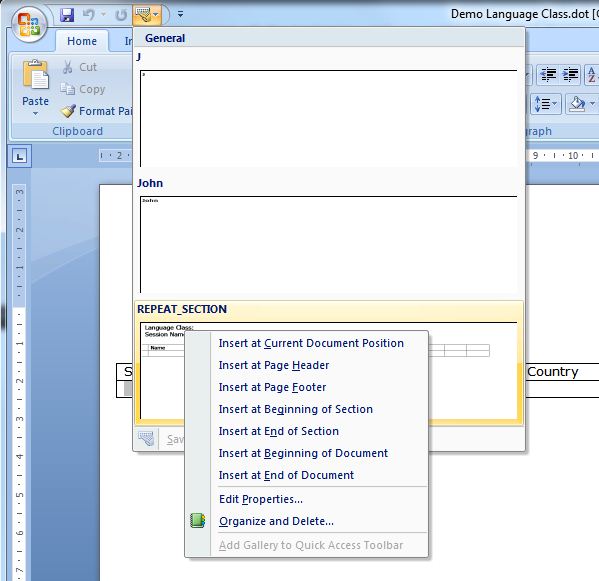
A list of Autotext entries is displayed (Building Block entries), delete the entry REPEAT_SECTION.
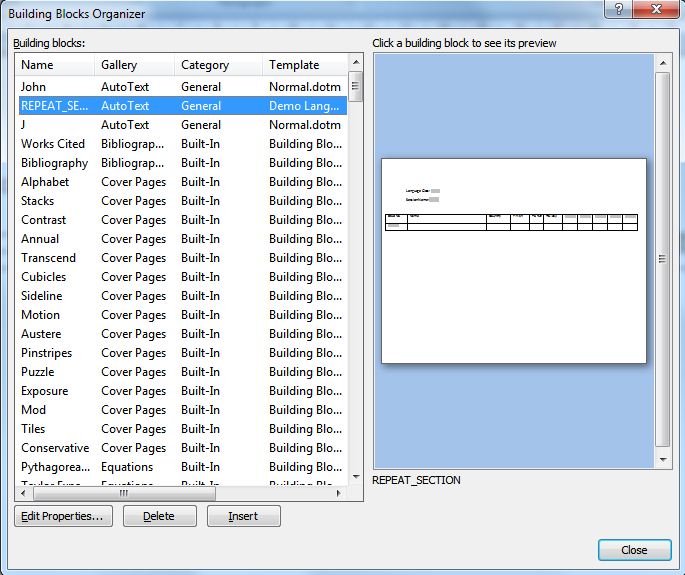
We now need to redefine the REPEAT_SECTION AutoText entry.
Specifying an AutoText entry
With the template open, select the area that you want printed for each student. Then press the AutoText button and select the option to Save selection to AutoText gallery.
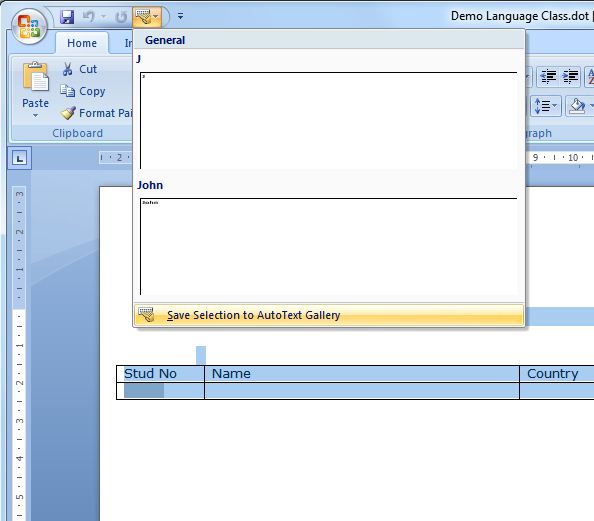
The definition of the AutoText entry is displayed. We need to update this.
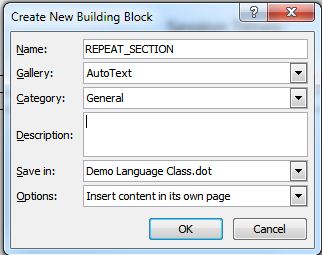
The Name needs to be updated to REPEAT_SECTION. Save in: the current template (in this case Demo Language Class.dot), and this repeat section needs a new page for each student, so we select Insert content in its own page. Then press OK.
If you press the AutoText button, you will see the REPEAT_SECTION saved with the new details.
Now save the template, the compatibility check may display a warning, all is saved correctly, so press continue.
Video Tutorial
Bulk Printing of outstanding student accounts
In eBECAS we provide the facility to print outstanding student accounts in bulk using AutoText.
You can filter and list the student account details for students that are current, finished, future or all. You can also filter the results as being due as at a date, or due in a period. This is particularly helpful for Colleges that allow part payments of student accounts.
If you use any Enrolment financial bookmarks, the AutoText name that MUST be used is INVOICE. Please see the Bulk printing using Autotext section of the manual for further details regarding using this feature.
To bulk print outstanding student accounts, from the Main menu, go to Finance – Student Account Print and Select the accounts to print. To select an account, tick the checkbox in the right-hand column titled ‘Merge’. You can print multiple documents or only make a single section. Please also be aware that you can select all, unselect all and make a reverse selection from the left panel. Once the accounts you want to print are selected, press the Word merge option from the left panel. A form will be displayed which will enable you to select the registered templates for the Bulk Enrolment Statement area.
Bulk Printing of Enrolment Details
In eBECAS, we provide the facility to print any enrolment details for students listed in the Enrolment Search grid (screen 1.4)
There are many uses for this facility. You can filter and list classes, results, finishers and any student enrolment details (including photos using the bookmark S_PHOTO) in bulk. We also provide the preformatted file for some photo ID cards when using the Card Export option. You can use any Enrolment bookmarks in bulk, the AutoText name that MUST be used is REPEAT_SECTION. Please see below in the ‘Bulk printing using AutoText’ section to use this feature.
Normally the Enrolment Search screen is displayed something like this:
If you press the Merge title option on the left panel, the search results should look like this:
Using the Autotext section INVOICE
In eBECAS, we recognise and use 2 AutoText names. To bulk print outstanding fees / invoices, please use the AutoText name INVOICE. To use the Enrolment Merge, you use the AutoText name REPEAT_SECTION.
When you want to open a template, always remember that you must have Microsft Word open in the first place and you must open the template from within Word.
Highlight the portion of the document that you want to repeat (all if you want including the heading) for each student.
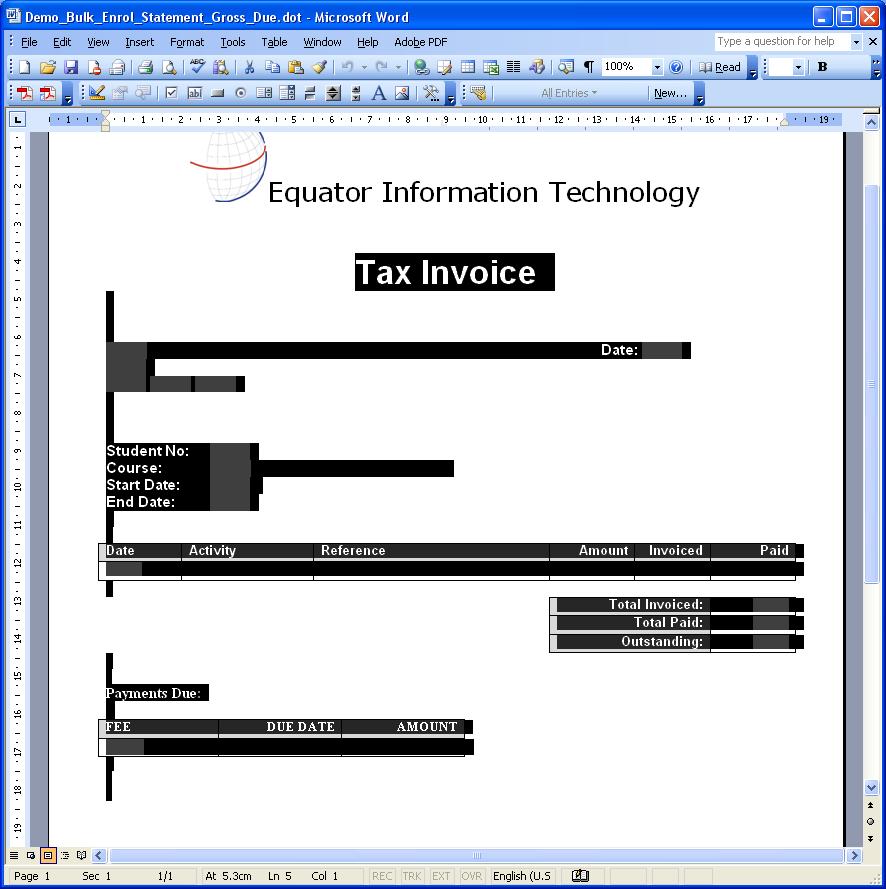
Now click the New button on the AutoText toolbar.
The following dialog will appear. For the Student account enter the AutoText name as INVOICE as shown below. Please note for the Student Account you MUST call this AutoText entry INVOICE (in caps), for the Enrolment Merge you MUST use the AutoText name REPEAT_SECTION if you do not the Bulk Merge will not work.
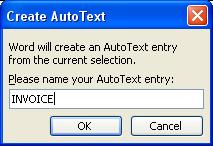
Make sure you save the template in the eBECAS template folder on the server where all eBECAS templates are located. Also, make sure the template is registered in eBECAS under Main – Utilities – Setup Configuration – Word Templates – Bulk Enrolment Statement.
Bookmark Options and Naming Conventions
As explained earlier, there are different areas that use bookmarks in eBECAS and these different areas export different bookmark values into templates registered with that area. For example, if you enter an offer that has not yet been accepted, you will not be able to use the Enrolment bookmark, as no enrolment has been created yet! Similarly you cannot use the receipt bookmark if no receipts have been entered.
Displaying AutoText entries in Ms Word 2010
In Microsoft Word 2010, AutoText entries are not shown automatically, you need to display the Autotext button. I suggest you add the Autotext button to the Quick Access toolbar.
Please select from the top line, above the File Menu in Ms Office, the down arrow, and More Options on the Customise Quick Access Toolbar.
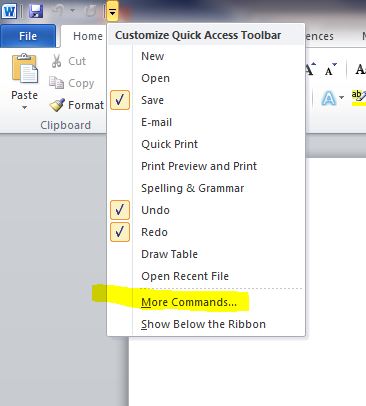
The Word Options will be displayed – select Choose commands from, click All Commands.
Scroll through the list of commands until you see AutoText.
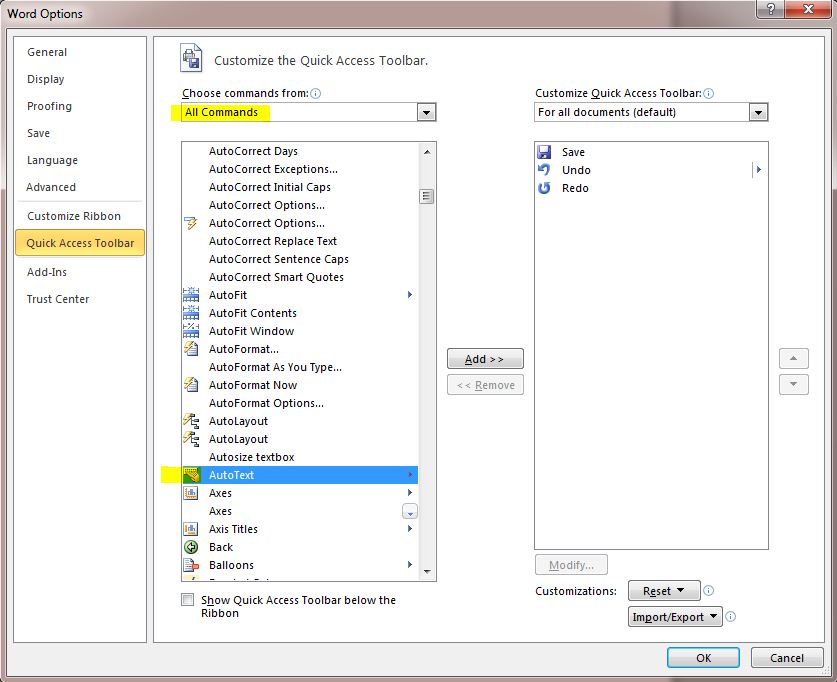
Click AutoText, then click Add.
You will now see the AutoText button added to the top of Ms Word 2010.
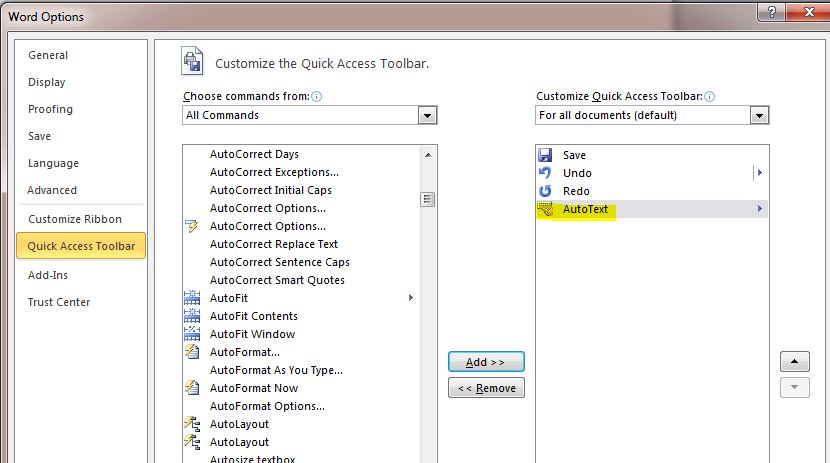
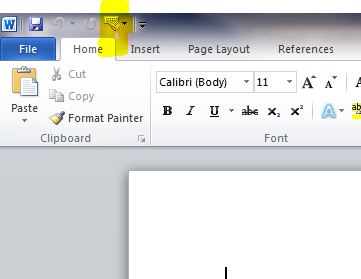
Displaying AutoText entries in Ms Word 2007
In Microsoft Word 2007, AutoText entries are not shown automatically, you will need to display the Autotext button. In Word 2007, you can display the AutoText button by clicking the Microsoft Office Button and then select Click Options.
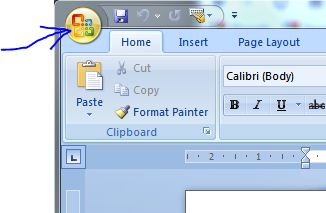
Click Customise, in the list under Choose commands from, click All Commands.
Scroll through the list of commands until you see AutoText
Click AutoText, and then click Add.
You will now see the AutoText button added to the top of Ms Word 2007.
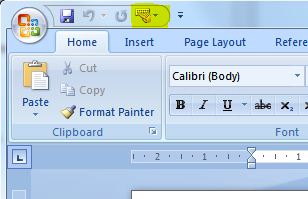
Displaying Autotext entries in Ms Word 2003
In Microsoft Word 2003, in order to enable and display the AutoText option, you must enable the following menu option View | Toolbars | AutoText. Following this, click the toolbar button AutoText on the AutoText entry toolbar. Make sure you specify the current template name you have open and then click OK.